Đối với một số người thì macOS Monterey có vẻ như không có gì khác ngoài một bản phát hành hệ điều hành nhỏ, lặp đi lặp lại như những phiên bản cập nhật trước. Các tính năng mới lớn nhất của nó bao gồm: SharePlay, Focus, Shortcuts đều nhằm tích hợp với iPhone và iPad.
Nhưng khi tìm hiểu sâu hơn một chút, bạn sẽ thấy rằng, Apple đã thực hiện một số chỉnh sửa nhỏ để cải thiện trải nghiệm Mac tổng thể, miễn là bạn biết nơi để tìm chúng. Dưới đây là các tính năng mà các bạn có thể khám phá trong macOS Monterey.
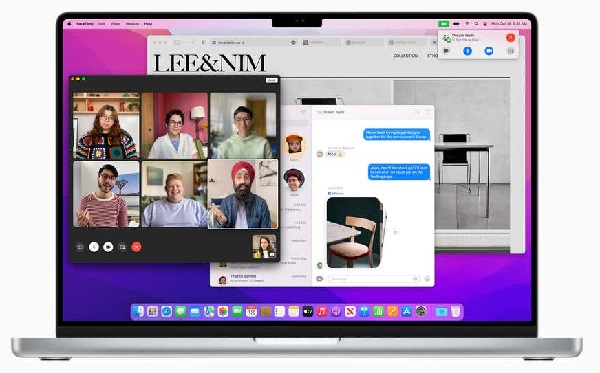 |
| Ảnh: Apple |
11 tính năng ẩn thú vị trên macOS Monterey mà bạn có thể tìm hiểu
Thay đổi màn hình bảo vệ
Hãy bắt đầu với tính năng quan trọng nhất: Thay đổi màn hình bảo vệ, từng được cho là dành riêng cho iMac 24 inch, nhưng hiện đã có sẵn cho tất cả các máy Mac. Không cần phải sử dụng một giải pháp thay thế hoặc các thủ thuật khác để làm cho máy tính của bạn trở nên tùy biến cá nhân hơn nữa.
Đi tới Tùy chọn hệ thống> Máy tính để bàn & Trình bảo vệ màn hình> Trình bảo vệ màn hình> Xin chào. Nhấp vào nút “Tùy chọn Trình bảo vệ màn hình” (Preferences > Desktop & Screen Saver > Screen Saver > Hello) để thay đổi chủ đề và các ngôn ngữ có sẵn.
Bật chế độ nguồn điện thấp
Chế độ Nguồn điện thấp đã có trên cho người dùng iPhone trong nhiều năm nay. Với macOS Monterey, Apple đang mang đến một tính năng tương tự cho Mac.
Bạn có thể bật tính năng này từ Tùy chọn hệ thống> Pin> Pin> Chế độ nguồn điện thấp (System Preferences > Battery > Battery > Low Power Mode). Sau khi được bật, máy Mac của bạn sẽ giảm mức sử dụng năng lượng để tăng tuổi thọ pin.
Chế độ chia đôi màn hình được cập nhật
Nếu bạn sử dụng chức năng Split View thường xuyên, tính năng nhỏ này sẽ giúp bạn tiết kiệm rất nhiều thời gian. Bây giờ, bạn có thể dễ dàng chuyển đổi một cửa sổ trong Split View. Bằng cách di chuột qua nút Maximize màu xanh lục trong thanh công cụ và chọn tùy chọn “Replace Tiled Window”. Sau đó, chọn một trong các cửa sổ có sẵn trên màn hình để chuyển sang cửa sổ đó.
Đây là một bổ sung mới thú vị cho macOS Monterey: Giờ đây, bạn có thể tùy chỉnh màu con trỏ chuột của mình. Để làm điều đó hãy đi tới Tùy chọn hệ thống> Trợ năng> Tầm nhìn> Hiển thị> Con trỏ (System Preferences > Accessibility > Vision > Display > Pointer). Tại đây, bạn sẽ tìm thấy hai tùy chọn khác nhau: “Màu đường viền con trỏ” (Pointer Outline Color) và “Màu tô con trỏ” (Pointer Fill Color). Nhấp vào một trong hai để nhận công cụ chọn màu và chuyển sang bất kỳ màu nào bạn thích; thay đổi sẽ có hiệu lực ngay lập tức. Nếu bạn muốn quay lại mọi thứ như trước đây, hãy nhấp vào nút “Đặt lại” (Reset).
Nâng cấp mật khẩu trên máy mac
Mật khẩu của bạn nay đã có trong Tùy chọn hệ thống — không cần phải mở Safari và tìm kiếm tùy chọn menu phù hợp. Từ Tùy chọn hệ thống> Mật khẩu (System Preferences > Passwords), bạn sẽ có thể xem và chỉnh sửa tất cả mật khẩu của mình cũng như đặt xác thực hai bước cho tài khoản của mình. Tuyệt vời hơn nữa, giờ đây bạn có thể nhập và xuất tất cả mật khẩu của mình chỉ bằng một cú nhấp chuột.
Xóa cài đặt và đặt lại dữ liệu trên mac
Có một tùy chọn mới trong tùy chọn hệ thống cuối cùng cho phép bạn đặt lại và xóa cài đặt máy Mac của mình mà không cần phải định dạng và cài đặt lại hệ điều hành của bạn cùng một lúc. Đi tới Tùy chọn Hệ thống và nhấp vào nút “Tùy chọn Hệ thống” (System Preferences ) từ thanh menu. Sau đó, chọn “Xóa tất cả nội dung và cài đặt” (Erase All Content and Settings). Và làm theo trình hướng dẫn để chọn và xóa tài khoản và chi tiết cá nhân của bạn.
Sao chép và dịch văn bạn từ hình ảnh
Văn bản trực tiếp (Live Text) và Dịch là hai tính năng lớn trong macOS Monterey và cả hai đều bị ẩn theo mặc định. Nếu bạn đang sử dụng máy Mac được hỗ trợ, giờ đây bạn có thể sao chép văn bản từ bất kỳ hình ảnh nào, giống như sao chép văn bản từ tài liệu.
Di chuột qua văn bản trên hình ảnh và bạn sẽ thấy con trỏ chuyển thành công cụ chọn văn bản. Sau đó, chỉ cần chọn văn bản và sao chép nó. Tính năng dịch hoạt động tương tự cho cả văn bản và văn bản trong hình ảnh. Đánh dấu văn bản, nhấp chuột phải và chọn tùy chọn “Dịch” để bắt đầu.
Tính năng ghi chú
macOS Monterey mang tính năng ghi chú nhanh của iPad lên máy Mac. Nếu muốn ghi nhanh nội dung nào đó nhưng không muốn mở ứng dụng Ghi chú? Bạn có thể di chuyển con trỏ của bạn đến góc dưới cùng bên phải của màn hình và bạn sẽ thấy một hình vuông nhỏ màu trắng xuất hiện. Nhấp vào nó để bắt đầu một ghi chú mới, ghi chú này sẽ nổi trên đầu mọi cửa sổ khác trên màn hình.
Đây cũng là một ghi chú chính thức: Bạn có quyền truy cập vào tất cả các tính năng định dạng và phương tiện và bạn có thể truy cập lại nó từ ứng dụng Ghi chú bất kỳ lúc nào.
Bộ phát, thu Airplay
Giờ đây, Mac cuối cùng cũng có thể đóng vai trò là một bộ thu AirPlay cho iPhone và iPad (giống như Apple TV của bạn). Đảm bảo rằng các thiết bị của bạn được kết nối với cùng một mạng Wi-Fi và tất cả các tính năng kết nối của bạn đã được bật. Sau đó, chuyển đến menu Screen Mirroring hoặc AirPlay từ Control Center trên máy tính bảng hoặc điện thoại của bạn. Bạn sẽ thấy MacBook của mình được liệt kê ở đây. Chọn nó để phản chiếu từ màn hình iPhone hoặc iPad của bạn hoặc để phát phương tiện trên iPhone của bạn.
Chuyển định dạng ảnh từ HEIC sang JPGE hoặc PNG và ngược lại
Định dạng HEIC của Apple với mục đích cải thiện chất lượng hình ảnh đồng thời giúp chúng chiếm ít dung lượng hơn — miễn là bạn giữ được hình ảnh trên điện thoại của mình. macOS Monterey cho phép bạn nhanh chóng chuyển đổi hình ảnh HEIC sang JPEG hoặc PNG và ngược lại.
Nhấp chuột phải vào tệp hình ảnh và chọn Tác vụ nhanh> Chuyển đổi hình ảnh 9Quick Actions > Convert Image). Từ đây, chọn định dạng và kích thước hình ảnh và nhấp vào nút “Chuyển đổi sang JPEG” (Convert to JPEG” button). Hình ảnh mới sẽ được lưu trong cùng một thư mục.
Go to Finder
Apple đã cải tiến hàng loạt tính năng “Go to Finder” trong ứng dụng Finder. Bạn có thể đến đó bằng cách sử dụng tính năng Go> Go to Finder từ thanh menu hoặc sử dụng phím tắt Shift + Command + G.
Tại đây, bạn có thể dán vào đường dẫn như bạn đã quen hoặc bạn có thể nhập tên thư mục để tìm kiếm nó, giống như bạn làm trong tìm kiếm Spotlight. Bạn sẽ thấy kết quả ở dưới cùng. Và sau khi chọn một đường dẫn, bạn sẽ thấy một số tùy chọn thư mục con ngay trong menu thả xuống, điều này cũng giúp bạn chuyển qua lại dễ dàng hơn.
Memoji
Nếu bạn sử dụng Memoji làm hình đại diện, bạn sẽ được thỏa mãn hơn: Giờ đây, Memoji của bạn sẽ tiếp tục hoạt ảnh và chuyển đổi tư thế trên màn hình khóa, giống như trên mặt đồng hồ Memoji ở Apple Watch. Khi bạn nhập sai mật khẩu, Memoji của bạn thậm chí sẽ chế giễu bạn.
Nếu bạn không sử dụng Memoji làm hình đại diện và muốn chuyển thành Memoji , hãy chuyển đến Tùy chọn hệ thống> Người dùng & Nhóm (System Preferences > Users & Groups), nhấp vào ảnh hồ sơ của bạn và chuyển sang “Memoji”.




