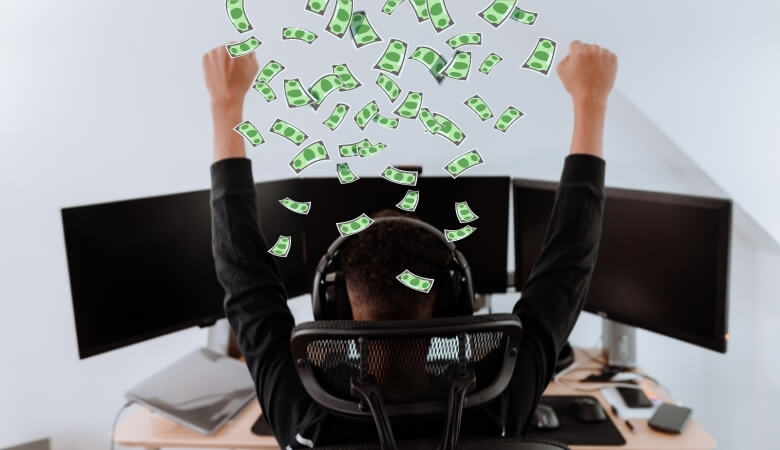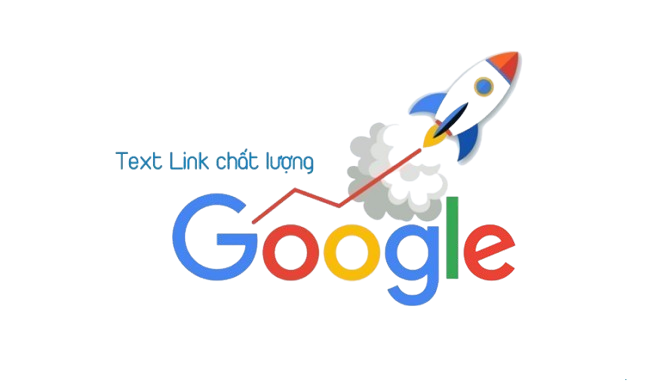Tạo tệp PDF thật dễ dàng nhưng việc chỉnh sửa tệp này yêu cầu các công cụ đặc biệt. Nếu bạn đang muốn thêm hoặc xóa văn bản, chèn hình ảnh hoặc thực hiện bất kỳ thay đổi nào khác đối với tệp PDF của mình thì đây là các tùy chọn chỉnh sửa của bạn.
 |
| Ảnh : Adobe |
Bạn nên sử dụng phương pháp nào để chỉnh sửa tệp PDF của mình?
Tùy thuộc vào nhu cầu chỉnh sửa của bạn, hãy chọn một phương pháp thích hợp trong hướng dẫn này.
Nếu tệp PDF của bạn không chứa nhiều hình ảnh, biểu đồ hoặc định dạng, hãy sử dụng Microsoft Word để chỉnh sửa tệp của bạn. Điều này là do định dạng ban đầu của tệp PDF của bạn có thể bị mất khi bạn khởi chạy nó trong Word. Các tệp PDF thông thường chỉ có nội dung văn bản sẽ hoạt động tốt trên word
Một cách khác để chỉnh sửa tệp PDF là sử dụng trình duyệt Microsoft Edge. Nếu bạn muốn chú thích tệp của mình bằng cách thêm văn bản, hình vẽ và điểm nổi bật, đây là cách miễn phí tốt nhất để làm điều đó.
Nếu tệp PDF của bạn không chứa thông tin nhạy cảm thì bạn thậm chí không cần cài đặt công cụ để chỉnh sửa tệp PDF của mình. Chỉ cần truy cập trang web chỉnh sửa PDF trực tuyến, tải lên tệp PDF của bạn và thực hiện bất kỳ thay đổi nào bạn muốn đối với tệp của mình.
Và, nếu bạn là người dùng Mac, bạn có thể sử dụng ứng dụng xem trước được tích hợp sẵn để thực hiện một số loại thay đổi đối với tệp của mình. Chỉ cần tải tệp PDF của bạn trong xem trước và chọn một trong nhiều tùy chọn từ thanh công cụ ở trên cùng.
Chỉnh sửa PDF bằng Microsoft Word
Nếu bạn không quá lo lắng về việc duy trì định dạng của tệp PDF hoặc tệp PDF của bạn chủ yếu chỉ chứa nội dung văn bản, thì hãy sử dụng Microsoft Word để thực hiện các thay đổi đối với tệp của bạn. Phương pháp này cũng hoạt động trong ứng dụng di động của Word, nhưng không hoạt động trong phiên bản web.
Để làm như vậy, trước tiên, khởi chạy Word trên máy tính của bạn và chọn Mở> Duyệt qua. Tìm tệp PDF của bạn và chọn nó để mở trong Word.
+ Trước khi tệp PDF của bạn mở ra, Word sẽ hiển thị cảnh báo rằng bạn có thể mất một số định dạng ban đầu của tệp PDF. Nếu bạn đồng ý với điều này, hãy nhấp vào “OK” trong lời nhắc.
+ Bây giờ bạn sẽ thấy một phiên bản PDF có thể chỉnh sửa của mình trên cửa sổ Word. Ở đầu cửa sổ, nhấp vào “bật chỉnh sửa” (Enable Editing), sau đó nhấp vào “OK” để bắt đầu chỉnh sửa tệp của bạn.
+ Để thay đổi hoặc chỉnh sửa văn bản, hãy chọn văn bản hiện có và thực hiện tác vụ đã định. Tương tự, để xóa hình ảnh, hãy chọn hình ảnh và nhấn Delete trên bàn phím của bạn. Hãy thoải mái thực hiện bất kỳ thay đổi nào bạn muốn.
+ Khi bạn thực hiện xong các thay đổi, hãy lưu tệp dưới dạng PDF. Để làm điều đó, ở góc trên cùng bên trái của Word, hãy nhấp vào “Tệp”.
+ Trong cửa sổ “Lưu dưới dạng” (Save As), hãy chọn một thư mục để lưu tệp của bạn vào. Nhấp vào trường “Tên tệp” và nhập tên cho tệp PDF đã chỉnh sửa của bạn. Nhấp vào menu thả xuống “Lưu dưới dạng loại” và chọn “PDF”.
+ Sau đó, lưu tệp PDF của bạn bằng cách nhấp vào “Lưu” ở dưới cùng.
Sửa đổi tệp PDF với Microsoft Edge
Nếu bạn chỉ muốn thêm văn bản, bản vẽ hoặc vài điểm nổi bật vào tệp PDF của mình, hãy sử dụng trình duyệt Edge của Microsoft để làm điều đó.
Bắt đầu bằng cách mở tệp PDF của bạn bằng Edge. Để làm như vậy, hãy định vị tệp PDF của bạn trong File Explorer (Windows) hoặc Finder (Mac). Sau đó, nhấp chuột phải vào tệp PDF của bạn và chọn Mở bằng> Microsoft Edge.
Khi tệp PDF của bạn mở trong Edge, ở đầu bản xem trước PDF, bạn sẽ thấy các tùy chọn chỉnh sửa khác nhau. Các tùy chọn này bao gồm:
Thêm văn bản: Để thêm một chuỗi văn bản mới vào tệp PDF của bạn, hãy chọn tùy chọn này.
Vẽ: Để vẽ các đường với nhiều màu sắc và độ dày khác nhau, hãy chọn tùy chọn này.
Đánh dấu: Để đánh dấu các mục bằng nhiều màu khác nhau, hãy chọn tùy chọn này.
Xóa: Để xóa mọi thay đổi bạn đã thực hiện đối với tệp PDF của mình, hãy sử dụng công cụ xóa này.
Khi bạn đã thực hiện các thay đổi dự định đối với tệp PDF của mình, hãy lưu tệp bằng cách nhấp vào “Lưu” (biểu tượng đĩa mềm) ở góc trên cùng bên phải. Nếu bạn muốn lưu tệp PDF đã chỉnh sửa thành một tệp riêng biệt, hãy chọn tùy chọn “Lưu dưới dạng” (biểu tượng đĩa mềm có hình bút chì).
Chỉnh sửa PDF trực tuyến
Nếu tệp PDF của bạn không chứa thông tin nhạy cảm và bạn vui lòng tải nó lên một trang mà không lo ngại về quyền riêng tư, thì trình chỉnh sửa PDF trực tuyến là lựa chọn tốt nhất cho bạn. Với một trình chỉnh sửa như vậy, bạn có thể thực hiện một số loại thay đổi đối với tệp của mình, tất cả đều từ trình duyệt web của bạn.
Các trình chỉnh sửa PDF trực tuyến phổ biến bao gồm Smallpdf, Sejda, iLovePDF, trong số những trình chỉnh sửa khác. Chúng tôi sẽ chỉ cho bạn cách sử dụng Sejda để chỉnh sửa tệp của bạn trong hướng dẫn này. Bạn cũng có thể sử dụng phương pháp này trên thiết bị di động.
Bắt đầu bằng cách khởi chạy trình duyệt web yêu thích của bạn và mở trang Sejda. Trên trang web, tải tệp của bạn lên bằng cách nhấp vào “Tải lên tệp PDF”.
Sau khi tệp PDF của bạn được tải lên, trang web sẽ mở trình chỉnh sửa của nó. Ở phía trên cùng của trình chỉnh sửa, bạn có tất cả các cách hiện có để chỉnh sửa tệp PDF của mình. Bạn có thể sử dụng các tùy chọn này để thêm văn bản, liên kết, hình ảnh, dấu hiệu, chú thích, v.v. vào tệp của mình.
Sau khi các thay đổi của bạn được thực hiện, ở cuối bản xem trước PDF, hãy nhấp vào “Áp dụng các thay đổi”.
Bạn sẽ thấy màn hình “Tài liệu của bạn đã sẵn sàng”. Tại đây, tải xuống tệp PDF đã chỉnh sửa của bạn bằng cách nhấp vào nút “Tải xuống”