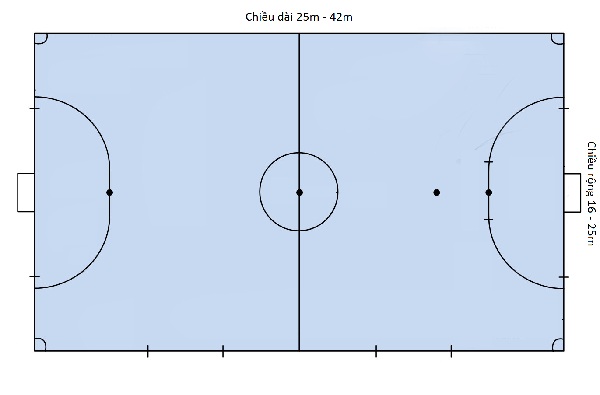Tệp PDF là định dạng phổ biến để chia sẻ các tệp chỉ đọc. Bạn có thể mở tệp PDF bằng Adobe Acrobat, Edge, Firefox, Chrome và nhiều phần mềm khác. Nhiều người dùng thường thích chia sẻ tài liệu văn bản ở định dạng PDF.
Tuy nhiên,các tệp PDF cũng có thể hữu ích cho việc chia sẻ hình ảnh. Ví dụ: thay vì đính kèm 10 tệp hình ảnh riêng biệt vào một email, việc hợp nhất tất cả chúng thành một tệp PDF duy nhất sẽ giúp chúng dễ quản lý hơn. Sau đó, người nhận có thể xem tất cả các hình ảnh trong một tài liệu PDF. Bạn có thể ghép nhiều hình ảnh thành tệp PDF duy nhất trong Windows 11 theo hướng dẫn bên dưới.
Cách ghép nhiều ảnh thành tệp PDF với tính năng in sang PDF trên Windows
Microsoft Print to PDF là một tính năng tiện dụng được tích hợp sẵn trên Windows 10 và 11 cho phép bạn nhanh chóng tạo các tệp PDF. Bạn có thể tìm thấy tùy chọn này trong các tùy chọn in thông thường, nhưng đừng để bị lừa; nó sẽ không thực sự in ra bất cứ thứ gì. Thay vào đó, nó sẽ lưu tài liệu bạn đang “in” dưới dạng tệp PDF.
Bạn có thể ghép nhiều hình ảnh thành một tệp PDF bằng tính năng Print to PDF như sau:
+ Nhấp vào nút File Explorer có biểu tượng thư mục trên thanh tác vụ của Windows 11.
+ Mở một thư mục bao gồm các hình ảnh mà bạn muốn hợp nhất thành tài liệu PDF.
+ Nhấn tổ hợ phím Ctrl + A để chọn tất cả các hình ảnh trong một thư mục. Hoặc bạn có thể nhấn và giữ Ctrl để chọn nhiều tệp.
+ Nhấp chuột phải bằng chuột và chọn hiển thị thêm tùy chọn (Show more options).
+ Sau đó chọn tùy chọn in trên menu
+ Tiếp theo, chọn Microsoft Print to PDF trên menu máy in (Printer).
+ Tùy chọn loại giấy ở phía bên phải của cửa sổ in ảnh. Nếu bạn muốn có nhiều hình ảnh trên một trang, hãy chọn tùy chọn 5 x 7 inch (hai), 3,5 x 5 inch (bốn) hoặc Wallet (chín).
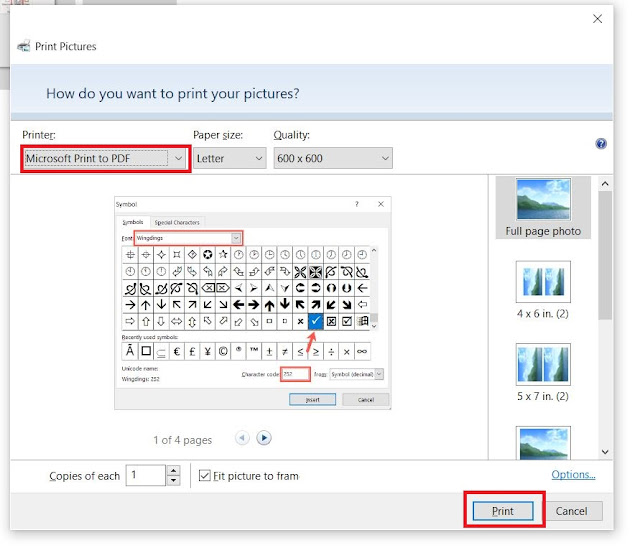
+ Sau đó nhấn nút in (Print).
+ Chọn một thư mục để lưu PDF vào trong cửa sổ Save Print Output As
+ Nhập tiêu đề trong hộp tên tệp.
+ Nhấp vào tùy chọn Lưu.
Bây giờ bạn có thể xem qua tài liệu PDF hình ảnh mới của mình. Mở thư mục bạn đã lưu tệp PDF vào. Sau đó, nhấp đúp vào tệp để mở tệp đó trong phần mềm PDF mặc định của bạn. Nếu bạn chưa thay đổi cài đặt chương trình mặc định của Windows, chương trình này sẽ mở trong Microsoft Edge. Chúc các bạn thành công.