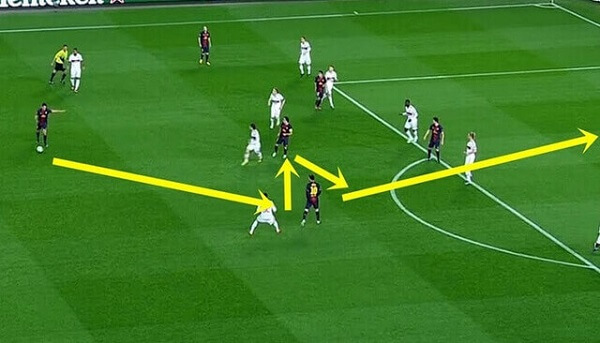Tất cả các thiết bị Android nói chung đều có thể chụp ảnh màn hình theo cùng một cách, nhưng điện thoại Samsung có một chút đặc biệt. Có một số phương pháp bạn có thể sử dụng để chụp ảnh màn hình trên dòng Galaxy S22. Bài viết này sẽ hướng dẫn cho bạn một số cách chụp ảnh màn hình trên Galaxy S22..
 |
| Ảnh: Karlis Dambrans/Shutterstock.com |
Cách chụp ảnh màn hình trên Galaxy S22 bằng phím Nguồn + Giảm âm lượng
Hầu hết mọi điện thoại thông minh Android đều có thể chụp ảnh màn hình bằng cách nhấn hai trong số các nút vật lý cùng một lúc. Điều này cũng áp dụng cho Samsung Galaxy S22.
Chỉ cần nhấn và giữ nút Nguồn (còn gọi là Phím bên) và phím giảm âm lượng cho đến khi màn hình nhấp nháy.
Một thanh công cụ nổi nhỏ sẽ xuất hiện và bạn có thể chỉnh sửa ảnh chụp màn hình từ hình thu nhỏ xem trước hoặc lưu nó vào ứng dụng thư viện ảnh của mình.
Cử chỉ bàn tay
Phương pháp thứ hai không sử dụng bất kỳ nút nào. Thay vào đó, bạn có thể chỉ cần trượt cạnh bàn tay của mình theo chiều ngang trên màn hình. Phương pháp này cần được bật trong Cài đặt.
+ Đầu tiên, vuốt xuống một lần từ đầu màn hình và nhấn vào biểu tượng bánh răng.
+ Cuộn xuống phần “Tính năng nâng cao” (Advanced Features).
+ Chọn “Tính năng nâng cao”.
+ Bây giờ, hãy chuyển đến “Chuyển động và cử chỉ” (Motions and Gestures).
+ Đi tới “Chuyển động và cử chỉ”.
+ Bật công tắc cho “Vuốt lòng bàn tay để chụp” (Palm Swipe to Capture) nếu nó chưa bật.
+ Bật “Vuốt lòng bàn tay để cử chỉ”.
Để thực sự thực hiện cử chỉ, hãy đặt cạnh bàn tay đang của bạn (cạnh ngón út) lên màn hình và trượt từ phải sang trái. Màn hình sẽ nhấp nháy khi ảnh chụp màn hình đã được chụp.
Ảnh chụp màn hình sẽ được lưu trong ứng dụng Thư viện của bạn.
Chụp ảnh màn hình dài
Đôi khi bạn có thể muốn chụp nhiều hơn những gì bạn có thể nhìn thấy trên màn hình. Tính năng “Scroll Capture” cho phép bạn chụp một ảnh màn hình dài.
Bắt đầu bằng cách chụp ảnh màn hình bằng một trong các phương pháp trên. Lần này, hãy chọn biểu tượng mũi tên trong một hộp được tìm thấy trên thanh công cụ nổi
Bạn sẽ thấy màn hình tự động cuộn xuống và ảnh chụp màn hình kéo dài ra. Nhấn lại vào biểu tượng để cuộn xuống nhiều hơn. Lặp lại cho đến khi bạn có mọi thứ bạn muốn trong ảnh chụp màn hình.
Sử dụng công cụ cắt để điều chỉnh ảnh chụp màn hình, sau đó nhấn vào biểu tượng lưu để tải ảnh chụp màn hình xuống ứng dụng Thư viện của bạn.
Lựa chọn thông minh
Android giúp bạn dễ dàng cắt ảnh chụp màn hình ngay sau khi chụp, nhưng bạn có thể bỏ qua bước đó trên điện thoại Samsung bằng công cụ “Smart Select”. Điều này cho phép bạn chụp màn hình một phần cụ thể của màn hình.
Trước tiên, bạn cần kích hoạt một tính năng tiện dụng có tên là “Edge Panels”. Vuốt xuống một lần từ đầu màn hình và nhấn vào biểu tượng bánh răng.
+ Tiếp theo, chuyển đến phần “Hiển thị”.
+ Chọn “Cài đặt hiển thị”.
+ Bật công tắc “Edge Panels” rồi nhấn vào tên.
+ Bật “Edge Panels” và chọn nó.
Bạn sẽ thấy một hình ảnh động nhỏ cho thấy cách có thể truy cập Edge Panels. Chuyển đến “Panels”.
+ Chọn “Bảng”.
Đây là tất cả các bảng bạn có thể sử dụng. Cái chúng ta cần bật là bảng “Lựa chọn thông minh” (Smart Select).
+ Bật bảng “Lựa chọn thông minh”.
Sau khi hoàn tất, hãy tìm thứ gì đó để chụp và trượt bảng điều khiển cạnh từ một bên màn hình.
Bạn có thể phải vuốt sang trái hoặc phải qua các bảng để nhận các công cụ Smart Select. Nó có các tùy chọn ảnh chụp màn hình “Hình chữ nhật” và “Hình bầu dục” để bạn lựa chọn.
Hình chữ nhật hoặc hình bầu dục sẽ xuất hiện dưới dạng lớp phủ trên màn hình. Kéo các tay cầm xung quanh để chọn khu vực bạn muốn chụp. Nhấn vào “Hoàn tất” khi bạn đã sẵn sàng.
Điều chỉnh vùng cắt và nhấn vào “Xong”.
Màn hình chỉnh sửa sẽ xuất hiện với các tùy chọn để “Trích xuất văn bản” từ hình ảnh, vẽ trên đó và chia sẻ nó. Nhấn vào biểu tượng lưu khi bạn hoàn tất.
Xin chào Bixby
Phương pháp cuối cùng không yêu cầu chạm vào Galaxy S22 của bạn. Trợ lý ảo “Bixby” của Samsung có thể chụp ảnh màn hình bằng lệnh thoại.
Trước khi bạn có thể sử dụng Bixby, bạn cần đăng nhập bằng tài khoản Samsung của mình nếu bạn chưa đăng nhập. Bạn có thể cũng sẽ được yêu cầu cài đặt bản cập nhật trước khi bắt đầu.
Sau khi Bixby sẵn sàng hoạt động, bạn sẽ cần bật lệnh đánh thức. Đây là cách bạn có thể chụp ảnh màn hình mà không cần mở Bixby theo cách thủ công. Mở ứng dụng Bixby và nhấn vào biểu tượng menu bánh hamburger ở góc trên cùng bên trái.
+ Nhấn vào nút menu
+ Chọn biểu tượng bánh răng để đi tới Cài đặt.
+ Nhấn vào bánh răng cài đặt
Bật nút gạt cho “Đánh thức bằng giọng nói” (Voice Wake-Up.).
Bật “Đánh thức bằng giọng nói”.
Bixby sẽ hướng dẫn bạn quá trình luyện giọng.
Bây giờ tất cả những gì bạn phải làm là nói “Xin chào Bixby, hãy chụp ảnh màn hình” bất cứ khi nào bạn muốn chụp.
Chúc các bạn thành công.