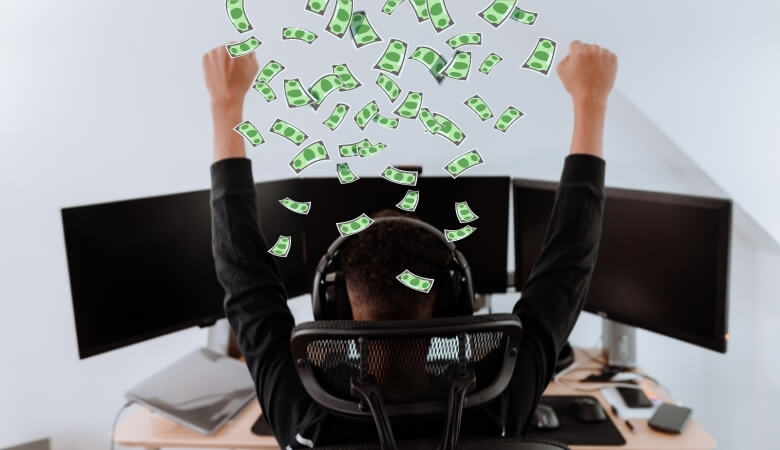Cho dù bạn đang ở sâu trong công viên quốc gia hay bạn đang ở trên đường cao tốc ở một nơi nào đó, rất có thể điện thoại của bạn không có tín hiệu di động. Đây là cách iPhone của bạn có thể tiếp tục chỉ đường cho bạn khi bạn không kết nối mạng, bằng các tải và xem bản đồ offline (ngoại tuyến) trên Iphone.
Sự cố: Không có điều hướng ngoại tuyến trong Apple Maps
Nhiều năm sau khi ra mắt sơ sài, Apple Maps dang phát triển ứng dụng bản đồ đáng kinh ngạc. Nhưng ứng dụng bản đồ tích hợp trên iPhone có một thiếu sót lớn: Không có cách nào để tải xuống bản đồ để sử dụng ngoại tuyến offline.
Nếu bạn bắt đầu điều hướng đến một vị trí trong khi bạn có tín hiệu, Bản đồ có thể giúp bạn đến đó một cách liền mạch ngay cả khi tín hiệu của bạn bị ngắt trên đường đi. Tuy nhiên, nếu bạn cố gắng bắt đầu điều hướng lại khi bạn không có tín hiệu dữ liệu, Maps sẽ không giúp được gì.
Ví dụ, điều này làm cho Maps trở nên đặc biệt vô dụng khi đi đến những nơi không có tín hiệu tốt. Nó có thể đưa bạn đến đó, nhưng không thể đưa bạn trở lại.
Để khắc phục sự cố này, bạn sẽ cần một ứng dụng bản đồ thay thế để sử dụng khi bạn không có tín hiệu dữ liệu.
Tùy chọn 1: Tải xuống bản đồ ngoại tuyến khổng lồ trong Here WeGo
Có rất nhiều ứng dụng bản đồ ngoại tuyến cho iPhone. Here WeGo là một trong những bản đồ tốt nhất. Nó miễn phí, hoạt động với Apple CarPlay và cho phép bạn tải xuống các khu vực bản đồ lớn. Ví dụ: bạn có thể tải xuống bản đồ của toàn bộ Hoa Kỳ hoặc chỉ tải xuống một hoặc nhiều tiểu bang. Bạn cũng có thể tải xuống bản đồ của toàn bộ các quốc gia khác. (Bản đồ toàn bộ Hoa Kỳ sử dụng khoảng 7,83 GB dung lượng lưu trữ trên iPhone.)
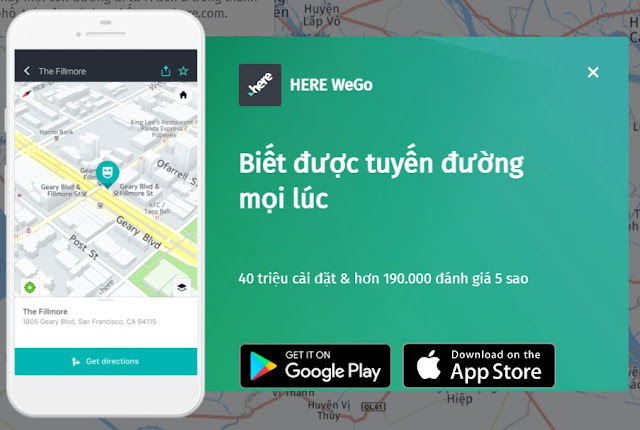
Đây không chỉ là một bản đồ cơ bản hiển thị vị trí của bạn, bạn có thể yêu cầu HERE WeGo để biết chỉ đường điều hướng và tìm kiếm các địa điểm và điểm yêu thích trên bản đồ, tất cả đều hoàn toàn ngoại tuyến.
Ngay cả khi bạn thích Apple Maps, bạn nên có một ứng dụng sao lưu như thế này khi đi đường dài. Nếu không có dữ liệu di động, bạn sẽ có thể chuyển sang bản đồ ngoại tuyến của mình.
Để sử dụng tính năng này, hãy tải xuống ứng dụng và khởi chạy nó. Mở bảng điều khiển ở cuối màn hình, nhấn vào “Quản lý bản đồ”, cuộn xuống và nhấn vào “Tải xuống bản đồ mới”. Sau đó, bạn có thể chọn một lục địa và quốc gia mà bạn muốn tải xuống bản đồ.
Here Wego IOS : https://apps.apple.com/us/app/here-wego-maps-navigation/id955837609
Tùy chọn 2: Tải xuống các khu vực ngoại tuyến trong Google Maps
Không giống như Apple Maps, Google Maps cung cấp bản đồ ngoại tuyến trong ứng dụng iPhone của nó. Tuy nhiên, nó không toàn diện như HERE WeGo: Bạn chỉ có thể tải xuống các khu vực nhỏ hơn và Google Maps yêu cầu tải xuống các bản cập nhật cho chúng thường xuyên. Tuy nhiên, Google Maps sẽ cho phép bạn tìm kiếm các địa điểm trên bản đồ ngoại tuyến và cũng sẽ cung cấp cho bạn chỉ đường điều hướng.
Mặc dù có những hạn chế, tính năng này vẫn khá hữu ích. Xét cho cùng, Google Maps là một ứng dụng bản đồ vững chắc. Trên thực tế, bạn có thể tải xuống một khu vực khá lớn, vì vậy, điều này đặc biệt hữu ích khi tải xuống thị trấn của bạn và khu vực lân cận hoặc khu vực bạn đang đi du lịch. Tuy nhiên, nó không phải là lý tưởng cho một chuyến đi đường dài và chắc chắn không có cách nào để tải xuống toàn bộ quốc gia cùng một lúc.
Để sử dụng Google Maps ngoại tuyến trên iPhone, hãy tải xuống ứng dụng Google Maps và khởi chạy nó. Nhấn vào biểu tượng hồ sơ của bạn ở góc trên cùng bên phải của màn hình và nhấn vào “Bản đồ ngoại tuyến”. Từ đây, bạn có thể nhấn vào “Chọn Bản đồ của riêng bạn” và phóng to hoặc thu nhỏ để chọn một khu vực cụ thể của Google Maps mà bạn muốn tải xuống để sử dụng ngoại tuyến. Lặp lại quá trình này để tải xuống nhiều khu vực bản đồ.
Google Maps : https://apps.apple.com/vn/app/google-maps/id585027354?l=vi
Tất nhiên, đây không phải là cách duy nhất để tải bản đồ ngoại tuyến. Bạn sẽ tìm thấy nhiều ứng dụng bản đồ ngoại tuyến khác trong iPhone App Store. Chúc các bạn thành công