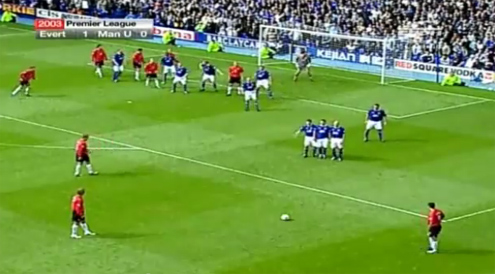Bạn có biết máy tính, laptop của bạn có bao nhiêu RAM không? Làm thế nào về các vị trí có sẵn để nâng cấp? Đây là cách kiểm tra RAM của bạn trên máy Windows.
Bảo trì PC và Laptop có thể khá khó chịu đối với nhiều người; máy tính có rất nhiều thành phần nên việc theo dõi tất cả chúng có thể trở nên khó khăn. RAM là một thành phần thiết yếu của PC và nâng cấp RAM của hệ thống là một cách tuyệt vời để tăng hiệu suất PC. Do đó, biết cách kiểm tra thông số kỹ thuật RAM của PC là rất quan trọng.
Mặc dù Windows cung cấp cho bạn tất cả thông tin bạn cần biết về PC của mình, nhưng việc tìm kiếm những gì bạn cần có thể là một bài kiểm tra.
RAM là gì, và tại sao nó lại quan trọng?
Random Access Memory (RAM) là thành phần lưu trữ dữ liệu chính của PC. Nó cũng dễ bay hơi, có nghĩa là nó không lưu giữ thông tin sau khi bạn tắt PC, vì vậy nó thường được gọi là bộ nhớ tạm thời.
Hệ thống tải dữ liệu vào RAM khi bạn muốn chạy một chương trình và CPU sẽ thực hiện các lệnh. Dung lượng RAM lớn hơn nói chung có nghĩa là hiệu suất tốt hơn vì bạn có thể chạy một số chương trình tiêu tốn tài nguyên đồng thời mà không gặp phải hiện tượng trễ hệ thống.
4 Cách kiểm tra RAM máy tính của bạn trên Windows
Có một số cách để bạn có thể kiểm tra xem PC chạy Windows của mình có bao nhiêu RAM, bao gồm cả tùy chọn của bên thứ ba.
1. Sử dụng trình quản lý tác vụ để kiểm tra RAM
Task Manager là một công cụ không thể thiếu để cho bạn biết hoạt động phức tạp bên trong của PC. Ngoài việc theo dõi hiệu suất ứng dụng, thời gian khởi động và sử dụng bộ nhớ, nó cũng có thể cho bạn biết nhiều thông tin về RAM của bạn.
Trên Windows 10, khởi chạy menu “Start”, tìm kiếm Trình quản lý tác vụ (Task Manager) và nhấp vào. Hoặc tại màn hình chờ Windows, tại phần taskbar các bạn nhấn chuột phải và chọn Task Manager.
Trong trình quản lý tác vụ, nhấp vào tab Hiệu suất (Performance) và nhấp vào Bộ nhớ (Memory) để xem mức sử dụng RAM và thông số kỹ thuật.
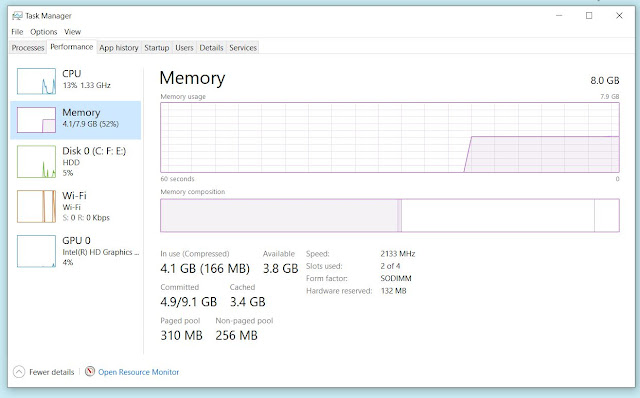
Bạn sẽ thấy tổng số RAM khả dụng ở đầu màn hình. Các thông số kỹ thuật chi tiết khác như tốc độ RAM, số lượng khe cắm RAM khả dụng và hệ số hình thức RAM cũng được hiển thị ở đây.
Trong khi hầu hết các máy tính xách tay cũ đều có nhiều khe cắm RAM, những chiếc máy tính xách tay mới hơn thường chỉ có một khe cắm duy nhất; điều quan trọng là phải chắc chắn về các thông số kỹ thuật RAM hiện có của bạn trước khi nâng cấp.
2. Sử dụng System Information để Kiểm tra RAM của bạn
Một phương pháp nhanh khác để xem thông số RAM là thông qua System Information. Đơn giản chỉ cần khởi chạy menu Start, tìm kiếm System Information , nhấp vào kết quả , sau đó cuộn để tìm Installed Physical Memory (RAM) và Total Physical Memory. Điều này sẽ cho bạn biết thông tin cơ bản bạn cần về RAM đã cài đặt của mình.
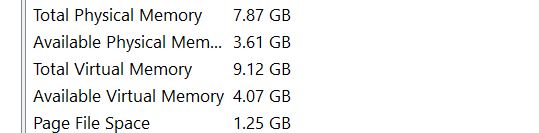
Bạn cũng có thể tìm thấy các thông số kỹ thuật hệ thống khác của PC bằng công cụ System Information Window.
3. Sử dụng CPU-Z
Phần mềm của bên thứ ba thường có thể cung cấp các chỉ số hiệu suất phần cứng và thông số kỹ thuật hệ thống chi tiết hơn. CPU-Z là phần mềm sử dụng miễn phí, hiển thị thông tin chi tiết về các thành phần phần cứng như CPU, RAM, bo mạch chủ, v.v.
Sau khi bạn đã tải xuống và cài đặt CPU-Z trên PC của mình, hãy tìm chương trình và nhấp đúp để khởi chạy nó. Nhấp vào tab bộ nhớ để xem bảng phân tích chi tiết về RAM đã cài đặt.
Nếu bạn muốn biết về các khe cắm RAM khác nhau và chi tiết cụ thể của từng RAM được cài đặt, hãy nhấp vào tab SPD và nhấp vào menu thả xuống bên dưới Lựa chọn khe cắm bộ nhớ (Memory Slot Selection).
Link tải CPU-Z : https://www.cpuid.com/softwares/cpu-z.html
4. Tháo rời PC của bạn và kiểm tra RAM
Nếu các phương pháp trên vì lý do nào đó không hiệu quả với bạn hoặc bạn muốn thực hiện theo cách tiếp cận truyền thống hơn, thì bạn luôn có thể tháo rời PC và máy tính xách tay của mình để tìm các thông số kỹ thuật RAM được cài đặt theo yêu cầu.
Nếu bạn quyết định đi theo con đường này, bạn chỉ nên tháo rời nếu bạn có hiểu biết kỹ thuật về PC của mình; điều quan trọng là bạn phải có các công cụ thích hợp.
Chúc các bạn thành công.