Khi bạn gửi tin nhắn từ iPhone, máy Mac của mình, một số hiển thị trong bong bóng màu xanh lam trong khi những tin nhắn khác hiển thị trong bong bóng màu xanh lá cây. Tin nhắn có màu xanh lam khi bạn sử dụng iMessage, dịch vụ nhắn tin độc quyền của Apple, trong khi màu xanh lá cây là tin nhắn SMS hoặc MMS tiêu chuẩn. Nếu bạn tắt iMessage, tất cả tin nhắn của bạn sẽ gửi dưới dạng tin nhắn chuẩn và hiển thị màu xanh lục.
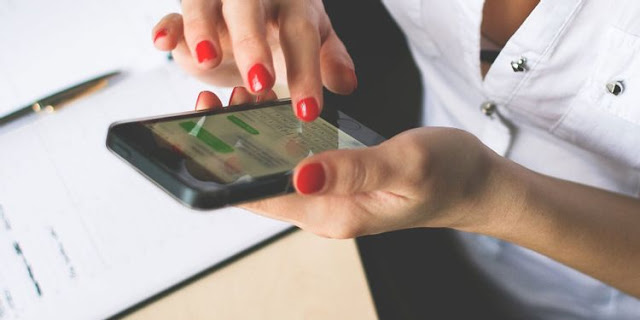 |
| Ảnh: makeuseof.com |
Vậy điều gì sẽ xảy ra nếu bạn không tắt iMessage nhưng tất cả các tin nhắn của bạn đều hiển thị màu xanh lá cây? Đây là một vấn đề với việc iMessage không hoạt động
iMessage không hoạt động?
Trước khi bạn cho rằng iMessage không hoạt động với tất cả mọi người hay nó không hoạt động khi bạn nhắn tin cho một người?
Hãy thử gửi iMessage cho một vài người khác nhau mà bạn biết sử dụng iMessage để tìm hiểu xem nó xảy ra với bất kỳ ai trong số họ hay không.
Nếu bạn đang gặp sự cố với iMessage khi gửi tin nhắn cho một số liên lạc, thì có lẽ vấn đề là ở phía họ. Mặt khác, nếu iMessage không hoạt động với bất kỳ liên hệ nào của bạn và bạn biết họ đang sử dụng iMessage, thì sự cố có thể đang xảy ra với thiết bị của bạn.
7 cách sửa lỗi IMessage không hoạt động trên Iphone, Mac
Gửi tin nhắn thử nghiệm
Nếu bạn chưa gửi, hãy thử gửi tin nhắn cho bạn bè hoặc thành viên gia đình mà bạn biết sử dụng iMessage. Nếu iMessage không hoạt động với họ, hãy thử liên hệ với một người khác mà bạn biết sử dụng iMessage. Điều này sẽ giúp bạn tìm ra sự cố có phải trên thiết bị của bạn hay không.
Bạn có thể không có nhiều địa chỉ liên hệ mà bạn có thể kiểm tra nếu hầu hết bạn bè của bạn sử dụng Android. Trong trường hợp này, nếu bạn có nhiều thiết bị sử dụng iMessage, hãy thử gửi tin nhắn với nhau trên các thiết bị Apple của bạn. Bằng cách đó, bạn có thể xem liệu iMessage có hoạt động trên máy Mac nhưng không hoạt động trên iPhone của bạn hay không.
Đảm bảo rằng iMessage được định cấu hình chính xác
Ngay cả khi bạn đã bật iMessage, nhưng bạn có thể chưa bật nó đúng cách. Điều này rất dễ dàng để kiểm tra. Trên iPhone hoặc iPad, hãy mở Cài đặt và cuộn xuống Tin nhắn, và đảm bảo rằng thanh trượt iMessage đã được bật ở đây. Sau đó nhấn vào Gửi và nhận.
Tại đây, bạn sẽ thấy các số điện thoại và địa chỉ email mà bạn có thể liên kết với iMessage. Đảm bảo rằng tất cả các số và địa chỉ email bạn muốn sử dụng đã được bật.
Trên máy Mac, hãy mở ứng dụng Tin nhắn. Từ thanh menu, chọn Tin nhắn> Tùy chọn, sau đó chuyển đến tab iMessage. Đảm bảo rằng bất kỳ số hoặc địa chỉ email nào bạn muốn sử dụng với iMessage đều được bật tại đây.
Nếu bạn đang gặp sự cố trên nhiều thiết bị, hãy lặp lại các bước này trên bất kỳ thiết bị nào bạn đang gặp sự cố.
Thử các tùy chọn gửi và nhận khác nhau
Nếu iMessage vẫn không hoạt động trên iPhone, iPad hoặc Mac của bạn, hãy thử sử dụng các tùy chọn khác nhau trong cài đặt Gửi và nhận. Trên iPhone hoặc iPad, đi tới Cài đặt> Tin nhắn> Gửi và nhận. Trên máy Mac, mở Tin nhắn và đi tới Tin nhắn> Tùy chọn iMessage.
Từ màn hình này, bạn sẽ thấy tất cả các số điện thoại và địa chỉ email được liên kết với tài khoản Apple ID của mình. Hãy thử bật hoặc tắt các tùy chọn khác nhau để xem liệu có bất kỳ kết hợp nào khiến iMessage bắt đầu hoạt động trở lại hay không.
Nói chung, tốt nhất bạn nên chọn bắt đầu cuộc trò chuyện mới (Start New Conversations From) từ số điện thoại di động của mình, nếu bạn đang sử dụng iPhone.
Khởi động lại iMessage và khởi động lại thiết bị của bạn
Trên máy Mac, bạn có thể sẽ khởi động lại khoảng một lần một tuần, nhưng điều này ít phổ biến hơn trên iPhone hoặc iPad. Khởi động lại cũng có thể hữu ích, nhưng có một bước khác mà bạn sẽ muốn thực hiện để giải quyết các sự cố iMessage, là tắt iMessage, khởi động lại, sau đó bật lại.
Trên iPhone hoặc iPad, khởi chạy Cài đặt, sau đó cuộn xuống Tin nhắn. Nút chuyển đổi iMessage nằm gần đầu màn hình. Tắt nó đi, khởi động lại thiết bị của bạn, sau đó bật lại IMessage bằng phương pháp tương tự.
Trên máy Mac, khởi chạy ứng dụng Tin nhắn và chọn Tin nhắn> Tùy chọn từ thanh menu. Đi tới tab iMessage và trong ID Apple của bạn, bỏ chọn Bật Tin nhắn trong iCloud. Khởi động lại máy Mac của bạn, sau đó bật lại cài đặt này.
Đăng xuất và đăng nhập lại iMessage
Đây là một phương pháp khác rất đơn giản mà bạn có thể thử: đăng xuất khỏi iMessage, sau đó đăng nhập lại.
Trên iPhone hoặc iPad, hãy mở ứng dụng Cài đặt và cuộn xuống Tin nhắn. Tại đây, hãy nhấn vào Gửi và nhận. Từ menu này, hãy nhấn vào ID Apple của bạn ở cuối màn hình. Trong hộp thoại bật lên, nhấn Đăng xuất.
Sau khi bạn đăng xuất, hãy nhấn vào Sử dụng ID Apple của bạn cho iMessage. Trong hộp thoại bật lên, nó sẽ hiển thị ID Apple của bạn và hỏi bạn có muốn đăng nhập bằng ID đó không. Nhấn vào Đăng nhập để đăng nhập bằng ID đó.
Trên máy Mac, hãy mở ứng dụng Tin nhắn. Đi tới Tin nhắn> Tùy chọn từ thanh menu, sau đó chọn tab iMessage. Nhấp vào Đăng xuất, sau đó nhấp vào nút cũng có nhãn Đăng xuất. Ngay lập tức bạn sẽ thấy màn hình đăng nhập, với địa chỉ email Apple ID của bạn đã được nhập. Nhập mật khẩu của bạn, sau đó chọn Tiếp theo.
Kiểm tra kết nối Internet của bạn
Không giống như các tin nhắn văn bản thông thường, iMessages gửi qua internet. Vì vậy, bạn cần có kết nối Wi-Fi hay 4G đang hoạt động để sử dụng iMessages. Mở trình duyệt web và thử tải một trang web mới để kiểm tra kết nối internet của bạn.
Nếu bạn không thể trực tuyến, điều đó sẽ giải thích tại sao iMessage không hoạt động trên iPhone hoặc Mac của bạn. Thử kết nối với một mạng Wi-Fi khác hoặc kiểm tra xem bạn còn lại bao nhiêu dữ liệu di động.
Không phải lúc nào iMessage cũng cho phép bạn kích hoạt dịch vụ qua Wi-Fi. Vì vậy, nếu bạn đang cố gắng sử dụng iMessage lần đầu tiên nhưng không thể làm cho nó hoạt động được, hãy thử tắt Wi-Fi tạm thời và kích hoạt iMessage trên iPhone của bạn qua dữ liệu di động.
Đặt lại cài đặt mạng
Đây là tùy chọn chỉ dành cho iOS và nên thử nếu iMessage vẫn không hoạt động sau khi thử những cách ở trên. Đặt lại cài đặt mạng của bạn là cách để tìm và sửa lỗi cho một số sự cố iPhone và iPad và thường có thể khắc phục các sự cố liên quan đến iMessage.
Khởi chạy cài đặt, sau đó cuộn xuống và chọn Chung. Tại đây, cuộn lại và chọn Chuyển hoặc Đặt lại iPhone ở cuối màn hình. Sau đó nhấn vào Đặt lại> Đặt lại Cài đặt Mạng.
Đừng lo lắng về việc mất bất kỳ dữ liệu nào; điều này sẽ chỉ đặt lại cài đặt mạng. Tất cả các ứng dụng và tệp trên iPhone hoặc iPad của bạn sẽ không bị ảnh hưởng. Tuy nhiên, điện thoại của bạn sẽ quên các mạng Wi-Fi đã lưu, vì vậy bạn cần nhập lại mật khẩu của chúng.
Chúc các bạn thành công




