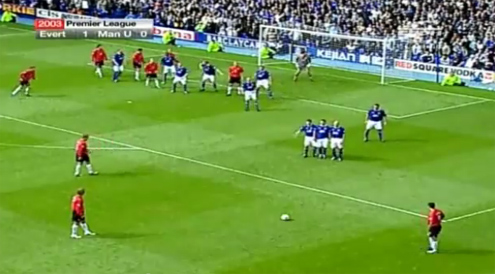Dưới đây là những cách đơn giản nhất để hoàn tác và làm lại các thao tác trên máy Mac của bạn, vì vậy bạn không cần phải lo lắng về việc mắc lỗi nữa.
Một trong những điều tốt nhất khi làm việc trên máy tính là có thể nhanh chóng hoàn tác bất kỳ lỗi nào bạn mắc phải. Điều này bao gồm hoàn tác bất kỳ hành động nào bạn thực hiện do nhầm lẫn, nút làm lại có thể giúp bạn tiết kiệm nhiều thời gian!
Nhưng làm thế nào để bạn hoàn tác và làm lại trên máy Mac? Bài viết cho bạn biết tất cả các phím tắt và tùy chọn menu mà bạn cần để thực hiện các tác vụ này, vì vậy, bạn có thể sửa bất kỳ lỗi nào bạn mắc phải trên máy Mac ngay khi chúng xảy ra.

Phím tắt trên bàn phím Mac cho các lệnh hoàn tác và làm lại
Thông thường, cách nhanh nhất để thực hiện một tác vụ trên máy Mac của bạn là sử dụng phím tắt. Trong số các phím tắt quan trọng nhất cần biết là phím tắt Hoàn tác và Làm lại.
Hoàn tác và làm lại mặc định được tích hợp sẳn trong máy Mac của bạn và hoạt động trong tất cả các chương trình Mac.
Để hoàn tác, các bạn nhấn tổ hợp phím Cmd + Z. Để làm lại, các bạn nhấn tổ hợp phím Shift + Cmd + Z.
Hoàn tác và Làm lại trên thanh menu ở máy Mac
Hoàn tác và làm lại không chỉ khả dụng với các phím tắt. Bạn cũng có thể truy cập và kích hoạt chúng trong menu ứng dụng.
Khoảng 99% thời gian, bạn sẽ tìm thấy các tác vụ hoàn tác và làm lại trong menu chỉnh sửa (Edit) của ứng dụng Mac. Chỉ cần nhấp vào chỉnh sửa, sau đó chọn Hoàn tác hoặc Làm lại từ đó để thực hiện hành động.
Hoàn tác thường được nằm ngay bên trên làm lại, vì vậy bạn không cần phải đi xa để tìm cái này hay cái kia.
Trong một số ứng dụng nhất định, danh sách menu hoàn tác và làm lại có thể cho bạn biết hành động nào bạn sẽ hoàn tác hoặc làm lại nếu bạn chọn chúng. Điều này có thể đang hoàn tác việc nhập hoặc làm lại chuyển động của một tệp hoặc đối tượng.
Các ứng dụng như Word cũng có các nút hoàn tác và làm lại trong ứng dụng chính của chúng, cùng với việc có chúng trong menu chỉnh sửa. Các nút này thường trông giống như các mũi tên, nút hoàn tác hướng sang trái trong khi nút làm lại hướng sang phải.
Bạn cũng có thể sử dụng các nút này để hoàn tác và làm lại bất kỳ hành động nào bạn đã thực hiện trên máy Mac của mình. Không phải mọi ứng dụng đều có các nút này, nhưng ít nhất bạn luôn có thể kiểm tra menu và sử dụng phím tắt để thực hiện các tác vụ!
Cách hoàn tác tệp đã xóa trên máy mac
Đôi khi có điều gì đó xảy ra khiến việc nhấn nút hoàn tác hoặc tổ hợp phím không thể khắc phục được. Điều này có thể bao gồm việc dọn sạch thùng rác của bạn, thao tác này sẽ xóa vĩnh viễn các tệp.
Có một loại hoàn tác bạn có thể thực hiện nếu đã xóa một tệp mà bạn đã xóa do vô tình. Nếu bạn đã sao lưu máy Mac của mình với Time Machine, bạn có thể vào đĩa sao lưu Time Machine để tìm các phiên bản trước của tài liệu bạn đã xóa và nhấp vào nút khôi phục để đưa tài liệu trở lại máy Mac của mình.
Ngay cả khi bạn đã không cắm đĩa sao lưu của mình trong một thời gian, máy Mac của bạn sẽ lưu ảnh chụp nhanh cục bộ mỗi giờ khi bạn bắt đầu sử dụng Time Machine. Bạn có thể xem qua các ảnh chụp nhanh này và nhấn nút khôi phục ở đó để lưu tệp bạn cần.
Nếu bạn lưu tệp vào iCloud, bạn cũng có thể khôi phục các tệp đã xóa từ đó. Đăng nhập vào iCloud.com và đi tới Cài đặt, sau đó cuộn xuống Nâng cao để tìm Khôi phục tệp.
Tìm tệp bạn muốn đưa trở lại từ danh sách xuất hiện và chọn hộp bên cạnh tệp đó. Sau đó nhấp vào khôi phục tệp để đưa nó trở lại máy tính của bạn.
Các phần mềm sao lưu và dịch vụ lưu trữ đám mây khác sẽ cung cấp các tùy chọn tương tự như Time Machine để khôi phục tệp. Nếu bạn không sao lưu máy Mac của mình, bạn nên bắt đầu làm điều đó ngay để bạn có những tùy chọn này trong tương lai.
Tuy nhiên, đối với các tệp bạn đã mất trước khi bắt đầu sao lưu mọi thứ, vẫn còn cơ hội để khôi phục. Khi thùng rác được dọn sạch, các tệp đã xóa vẫn chiếm một số dung lượng lưu trữ cho đến khi máy Mac của bạn bắt đầu ghi đè lên dung lượng đó khi bạn tạo và lưu các tài liệu và dữ liệu khác.
Vì vậy, trước tiên, đừng sử dụng máy Mac của bạn cho bất cứ thứ gì để tránh bị ghi đè file đó. Tiếp theo, lấy một số phần mềm khôi phục dữ liệu để đào sâu vào máy Mac của bạn và tìm tệp bạn muốn lấy lại.
Khi nó đã được định vị, bạn sẽ có thể thêm lại tệp bị thiếu vào máy tính của mình thông qua phần mềm khôi phục dữ liệu.
Hoàn tác và làm lại: Các thao tác đơn giản nhưng quan trọng
Có thể hoàn tác và làm lại các hành động bạn đã thực hiện trên máy Mac là một điều may mắn lớn và một điều gì đó mà máy Mac của bạn được thiết kế để cho phép thực hiện trong mọi tình huống.
Sai lầm, ngay cả những sai lầm nghiêm trọng, không phải là vĩnh viễn. Miễn là bạn biết cách hoàn tác và làm lại, biết cách máy mac của bạn lưu trữ dữ liệu, bạn có thể sửa về cơ bản bất kỳ lỗi nào.