Nếu bạn cảm thấy mệt mỏi với việc máy tínhchạy Windows 10 hoặc Windows 11 của mình tự động sáng hơn hoặc tối đi, thì có cách giúp bạn có thể dễ dàng tắt đi. Tất cả những gì cần làm là chuyển nhanh đến cài đặt. Đây là cách thực hiện.
Độ sáng tự động của Windows là gì?
Trước khi bắt đầu, chúng ta cần biết rằng độ sáng tự động (hoặc thích ứng) chỉ áp dụng cho các thiết bị Windows có màn hình tích hợp như máy tính xách tay, máy tính bảng và máy tính để bàn tất cả trong một. Nếu sử dụng màn hình bên ngoài, có thể bạn sẽ không thấy các nút điều khiển độ sáng thích ứng trong cài đặt.
Một số thiết bị Windows tự động điều chỉnh độ sáng màn hình dựa trên điều kiện ánh sáng xung quanh và một số thì không. Nếu vậy, những thay đổi này dựa trên kết quả đọc từ cảm biến ánh sáng được tích hợp trong thiết bị của bạn.
Ngoài ra, một số PC cho phép tự động thay đổi độ sáng tùy thuộc vào những gì bạn đang xem trên màn hình, giúp tiết kiệm pin. Microsoft gọi tính năng này là “kiểm soát độ sáng thích ứng với nội dung” (content adaptive brightness control) hoặc CABC. Tùy thuộc vào tính năng nào trong số những tính năng này mà PC Windows của bạn hỗ trợ, bạn có thể thấy một hoặc hai phần để kiểm soát các tùy chọn này trong cài đặt.
Cách tắt độ sáng tự động trên Windows 10 hoặc 11
Khi bạn đã sẵn sàng tắt độ sáng tự động, trước tiên hãy mở cài đặt Windows bằng cách nhấn Windows + i. Hoặc bạn có thể nhấp chuột phải vào Windows và chọn “Cài đặt” (Settings) trong danh sách.
Khi ứng dụng cài đặt mở ra, trong Windows 10, hãy nhấp vào “Hệ thống” (Systems), sau đó chọn “Hiển thị” (Display) trong thanh bên. Trong Windows 11, nhấp vào “Hệ thống” trong thanh bên, sau đó chọn “Hiển thị”.
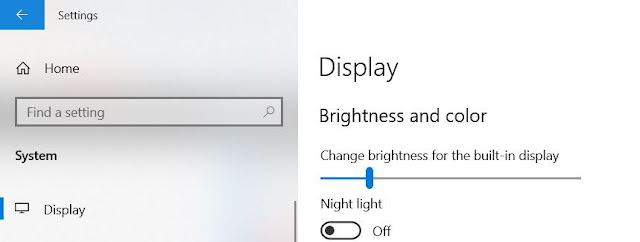
Trong phần “Độ sáng và Màu sắc” (Brightness and Color) trong Windows 10, hãy xem bên dưới thanh trượt độ sáng và bỏ chọn hộp bên cạnh “Tự động điều chỉnh độ tương phản dựa trên nội dung hiển thị để giúp cải thiện pin” (Automatically adjust contrast based on the displayed content to help improve battery) hoặc “Tự động thay đổi độ sáng khi ánh sáng thay đổi” (Change brightness automatically when lighting changes). Nếu bạn thấy cả hai tùy chọn, hãy bỏ chọn cả hai.
Trong Windows 11, nhấp vào mũi tên nhỏ bên cạnh thanh trượt “Độ sáng” để mở rộng menu nhỏ, sau đó bỏ chọn “Giúp cải thiện pin bằng cách tối ưu hóa nội dung hiển thị và độ sáng”.
Nếu bạn thấy “Tự động thay đổi độ sáng khi ánh sáng thay đổi” (Help improve battery by optimizing the content shown and brightness), hãy bỏ chọn mục đó.
Sau đó, đóng Cài đặt. Kể từ bây giờ, độ sáng màn hình của bạn sẽ luôn duy trì như cách bạn đặt dưới sự điều khiển thủ công. Chúc bạn thành công.




