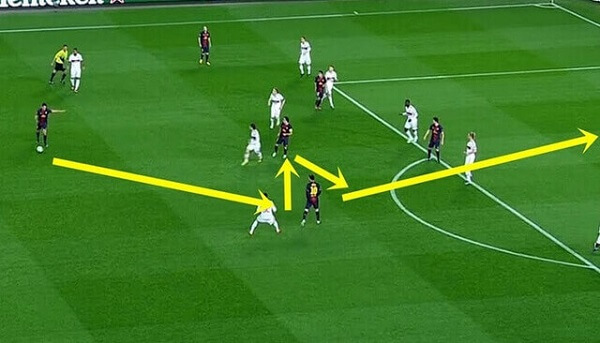Tìm hiểu cách bật máy tính từ xa bằng điện thoại Android trước khi bạn đến bàn làm việc. Bài viết này sẽ hướng dẫn bạn cách sử dụng điện thoại Android để bật máy tính từ xa.
Trước khi bạn bắt đầu
Để thiết lập này hoạt động, máy tính của bạn phải hỗ trợ Wake-on-LAN (WoL). WoL là một tính năng của bo mạch chủ. Cách dễ nhất để biết máy tính của bạn có hỗ trợ WoL hay không là khởi động vào BIOS và kiểm tra cài đặt quản lý nguồn. Nhấn đúng phím khi khởi động (thử ESC, DEL, F2 hoặc F8) và máy tính của bạn sẽ vào BIOS.
Khi bạn đang ở trong BIOS, hãy tìm cài đặt Wake On LAN và bật nó lên. Bạn có thể tìm thấy điều này cùng với các cài đặt khác liên quan đến quản lý nguồn hoặc mạng. Tùy chọn BIOS khác nhau giữa các máy tính, vì vậy bạn có thể phải thực hiện một số thao tác của riêng mình.
Nếu bạn không thể tìm thấy tùy chọn cho Wake-on-LAN (WoL), thiết lập sau có thể sẽ không hoạt động.
Cách cài đặt Wake-on-LAN (WoL)
Nếu PC của bạn hỗ trợ WoL, bước đầu tiên của bạn là cài đặt ứng dụng Wake On Lan trên Android.
Tải xuống Wake On Lan : https://play.google.com/store/apps/details?id=co.uk.mrwebb.wakeonlan
Tiếp theo, bạn cần kết nối thiết bị Android của bạn với máy tính Windows bằng ứng dụng.
+ Khi bạn lần đầu tiên mở ứng dụng, nó sẽ trông không có gì. Nhấn vào biểu tượng + ở dưới cùng bên phải và làm theo hướng dẫn trên màn hình để thêm thiết bị đầu tiên của bạn.
+ Sau khi bạn làm theo hướng dẫn của ứng dụng, ứng dụng sẽ tìm kiếm các thiết bị được kết nối với mạng nội bộ của bạn. Nếu nhiều máy tính, điện thoại và máy tính bảng sử dụng kết nối internet của bạn, danh sách có thể gây nhầm lẫn. Cách dễ nhất để xác định máy tính mục tiêu của bạn là thông qua địa chỉ MAC của nó.
Để tìm địa chỉ MAC của máy tính, hãy vào máy tính của bạn, nhấn phím Windows + R, nhập CMD và nhấn b. Sau đó gõ ipconfig / all vào dấu nhắc lệnh và nhấn Enter. Lệnh này sẽ tiết lộ địa chỉ vật lý của máy tính của bạn, một chuỗi gồm sáu số có hai chữ số, còn được gọi là địa chỉ MAC.
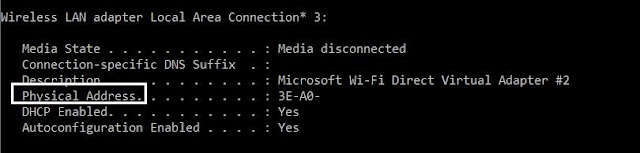
Bây giờ quay lại ứng dụng và chọn mục nhập có địa chỉ MAC phù hợp. Chọn biệt hiệu cho thiết bị và chọn mạng Wi-Fi thích hợp.
Khi bạn đã thêm máy tính của mình vào ứng dụng, đã đến lúc xem liệu nó có hoạt động hay không. Đặt máy tính của bạn ở chế độ Sleep hoặc Hibernate (Start> Power> Sleep / Hibernate) và nhấn nút Wake trên ứng dụng Wake On Lan.
Thao tác này sẽ bật PC của bạn từ xa. Nếu nó không hoạt động như cách bạn mong muốn, bạn có hai cài đặt khác để kiểm tra.
Cài đặt WoL chi tiết hơn
Như vậy, bạn đã bật WoL trong BIOS và thiết lập ứng dụng như đã mô tả ở trên mà nó vẫn không thể mở máy tính từ xa của bạn? Hãy thử các cài đặt sau.
Bật WoL cho bộ điều hợp mạng của bạn
Trong Windows 10, nhấp chuột phải vào nút Start và chọn Device Manager. Bạn cũng có thể thực hiện Tìm kiếm trong Windows cho “Device Manager”. Điều hướng đến Network Adapters, nhấp chuột phải vào bộ điều hợp bạn sử dụng để kết nối với internet và chọn Properties.
Trên tab Quản lý nguồn, bạn sẽ tìm thấy ba hộp tích, bao gồm Allow this device to wake the computer và Only allow a magic packet to wake the computer. Nếu chúng chưa được chọn, hãy chọn và tích cả 3 hộp này. Điều này sẽ giải quyết mọi rắc rối khiến ứng dụng Android hoạt động sai.
Tắt khởi động nhanh
WoL chỉ hoạt động khi bạn đang cố gắng đánh thức máy tính khỏi chế độ ngủ hoặc ngủ đông. WoL không hoạt động với chế độ tắt kết hợp mặc định trong Windows. Giải pháp đơn giản là tắt khởi động nhanh.
Mở Control Panel, tìm kiếm Power Options. Chọn Change what the power buttons do. Ở trên cùng, nhấp vào Change settings that are currently unavailable, sau đó cuộn xuống và bỏ chọn Turn on fast startup (recommended). Cuối cùng, nhấp vào Lưu thay đổi.
Bây giờ hãy đặt máy tính của bạn ở chế độ Ngủ (Khởi động> Nguồn> Ngủ) và thử lại. Cuối cùng thì nó có hoạt động không?
Đánh thức Windows bằng Wake On Lan
Khi bạn đã thiết lập ứng dụng Wake On Lan, bạn có thể khởi động máy tính của mình chỉ bằng một lần nhấn nút.
Rất tiếc, ứng dụng này sẽ không cho phép bạn tự động đánh thức máy tính của mình; ví dụ: đánh thức máy tính của bạn dựa trên lịch biểu hoặc khi điện thoại kết nối với mạng Wi-Fi của bạn. Tuy nhiên, Wake on Lan có một dịch vụ trực tuyến mà bạn có thể sử dụng với IFTTT nếu muốn thiết lập nâng cao hơn.
Đánh thức PC của bạn chỉ là một trong nhiều cách để Android và Windows hoạt động cùng nhau. Chúc các bạn thành công