Windows 11 không được bật chế độ ngủ đông theo mặc định, nhưng tính năng ngủ đông là một công cụ hữu ích để bảo vệ pin máy tính xách tay của bạn. Bài viết sẽ hướng dẫn cách bật chế độ ngủ đông trên Windows 11.
Nếu bạn là người dùng Windows gần đây đã nâng cấp lên Windows 11, bạn có thể nhận thấy rằng menu Start không có tùy chọn nguồn Hibernate nữa. Microsoft đã loại bỏ chế độ ngủ đông khỏi menu mặc định trong Windows 11, nhưng bạn vẫn có thể khôi phục chế độ này và kéo dài thời lượng pin cho hệ thống của mình.
Chế độ Hibernate tương tự như chế độ ngủ, nhưng nó kéo dài tuổi thọ pin của bạn bằng cách lưu trạng thái hiện tại của hệ thống vào một tệp trên ổ cứng và sau đó sử dụng chế độ đó để khôi phục công việc của bạn khi bạn khởi động.
Chế độ ngủ đông Hibernate trên Windows là gì?
Khi bạn rời khỏi PC một lúc, hệ thống của bạn thường chuyển sang chế độ ngủ. Chế độ ngủ lưu trạng thái hiện tại của PC của bạn (nghĩa là tất cả các tệp và chương trình bạn đang làm việc) trong RAM.
Nó cũng chuyển sang trạng thái nhàn rỗi và có vẻ như PC đã bị tắt nguồn, nhưng khi bạn bật PC lên, bạn sẽ tìm thấy tất cả các tệp và chương trình của mình theo đúng cách bạn đã để chúng miễn là không bị cắt điện.
Chế độ Hibernation trên Windows cũng thực hiện tương tự, nhưng nó lưu các tệp và phiên bản ứng dụng đang hoạt động vào ổ cứng trong tệp “Hiberfil.sys”. Làm như vậy mang lại cho chế độ ngủ đông lợi thế là vẫn giữ được môi trường làm việc ngay cả khi bị cắt điện hoàn toàn.
Quan trọng hơn, chế độ ngủ đông cũng bảo vệ pin vì nó không tiêu tốn tài nguyên hệ thống để giữ cho nội dung của RAM tồn tại. Mặc dù chế độ ngủ đông không nhanh bằng chế độ ngủ, nhưng xét về độ tin cậy và hiệu quả thì nó hiệu quả hơn nhiều.
Cách bật chế độ ngủ đông trên Windows 11
Như đã đề cập ở trên, tùy chọn Hibernate bị thiếu trong nút trong menu Start. Tương tự, bạn cũng không thể truy cập nó thông qua các tùy chọn Power khác trong Windows 11, vì vậy bạn sẽ phải bật nó thông qua cài đặt Control Panel theo cách thủ công.
Dưới đây là cách bạn có thể bật chế độ ngủ đông trên Windows 11:
+ Khởi chạy menu Start, tìm kiếm Control Panel.
+ Bấm vào Hệ thống và Bảo mật (System and Security), sau đó trong Tùy chọn Nguồn (Power Options), bấm vào Thay đổi chức năng của các nút nguồn (Change what the power buttons do).
+ Nhấp vào thay đổi cài đặt hiện không khả dụng (Change settings that are currently unavailable).
+ Trong cài đặt tắt máy (Shutdown settings), chọn dấu tích vào Hibernate và cuối cùng nhấp vào Lưu thay đổi để bật chế độ ngủ đông trên Windows 11.
Bây giờ bạn có thể đặt hệ thống của mình ở chế độ ngủ đông thông qua Start> Power> Hibernate.
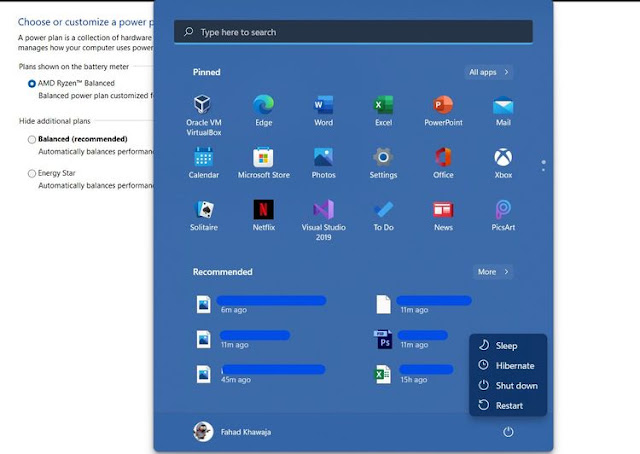 |
| Ảnh : makeuseof.com |
Cách tùy chỉnh chế độ ngủ đông trên Windows 11
Sau khi bật chế độ ngủ đông trên Windows 11, bạn có thể điều chỉnh một số cài đặt để tùy chỉnh nó cho phù hợp với quy trình làm việc của mình.
Dưới đây là cách bạn có thể điều chỉnh cài đặt chế độ ngủ đông trên Windows 11:
+ Mở menu Start, tìm kiếm Bảng điều khiển.
+ Bấm vào Hệ thống và Bảo mật, sau đó bấm vào Tùy chọn Nguồn.
+ Đối với nguồn hiện được chọn, hãy nhấp vào thay đổi cài đặt gói (Change plan settings), sau đó chọn thay đổi cài đặt nguồn nâng cao (Change advanced power settings) để mở hộp thoại tùy chọn Nguồn (Power Options).
+ Mở rộng các tùy chọn ngủ và sau đó mở rộng ngủ đông sau các tùy chọn.
+ Điều chỉnh thời gian cần thiết Khi bật pin (On Battery) và cắm sạc (Plugged in) vào chế độ ngủ đông.
+ Để thực hiện các thay đổi của bạn vĩnh viễn, hãy nhấp vào Áp dụng và sau đó nhấp vào OK.
Tương tự, bạn cũng có thể định cấu hình chế độ ngủ đông làm chế độ nguồn mặc định nếu bạn đóng màn hình hoặc không hoạt động. Bạn có thể đặt các tùy chọn này thông qua Bảng điều khiển> Hệ thống và bảo mật> Tùy chọn nguồn> Chọn thao tác đóng màn hình (Control Panel > System and Security > Power Options > Choose what closing the lid does).
Tiết kiệm pin với chế độ ngủ đông
Máy tính xách tay thường không có thời lượng pin tốt, vì vậy một ngày dài làm việc và di chuyển có thể khiến Pin trên máy tính xách tay của bạn bị cạn kiệt nhanh chóng. Chế độ ngủ đông giúp kéo dài tuổi thọ pin của bạn và lưu các tệp và chương trình hiện đang mở của bạn trong một tệp, giúp bạn có thể khôi phục trạng thái hiện tại nhanh.




