Windows 10 là một những hệt điều hành phổ biến tại Việt Nam và Thế Giới. Hệ điều hành Windows 10 được cập nhật nhiều ứng dụng bảo mật mới để bảo vệ người dùng. Và vì một số lý do an toàn bảo mật nào mà bạn muốn đặt mật khẩu máy tính, tuy nhiên bạn chưa biết cách thực hiện. Sau đây là cách đổi mật khẩu cho máy tính Windows 10 và cả rất tắt mật khẩu trên Windows 10.
Hướng dẫn cài đặt mặt khẩu cho Windows 10 mới nhất 2021-2022
Để đặt mật khẩu cho Windows 10, các bạn truy cập vào Windows -> Settings -> Accounts-> Sign-in Options. Hay tại mục tìm kiếm trên Windows các bạn nhấn :”Password” và chọn mục Sign-in Options.
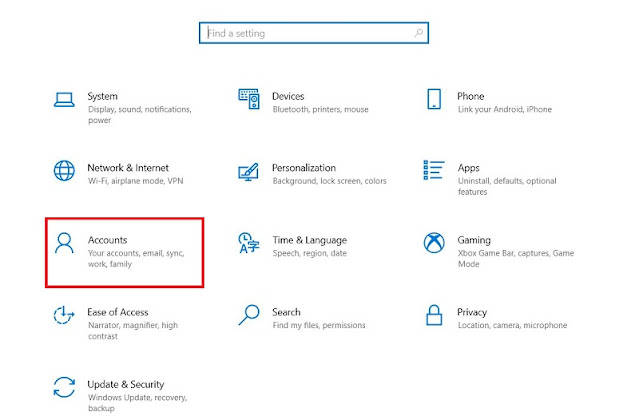
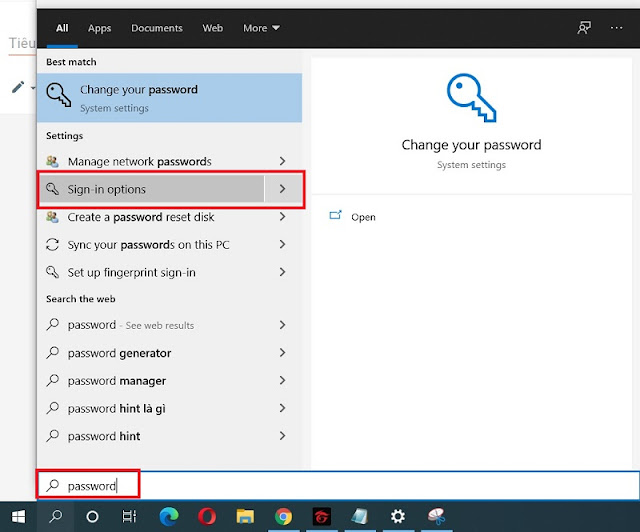
Tiếp theo, tại mục Sign-in Options có nhiều cách để đặt mặt khẩu cho Windows, bạn có thể lựa chọn cách phù hợp nhất với mình (Một số chức năng mật khẩu trên Windows chỉ hỗ trợ một số dòng máy) như Windows Hello Face, Windows Hello Finger, Windows Hello pin, Sercurity key…
Để thiết lập mật khẩu cho máy tính hay laptop các bạn nhấn vào Password rồi nhấn vào Add.
Tại đây sẽ có 3 mục hiện ra là New password, Confirm passoword và Password hint.
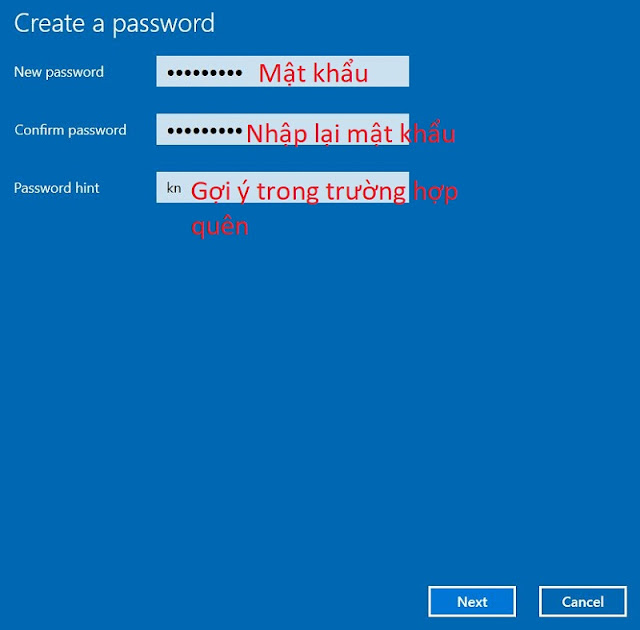
New password : Mật khẩu đăng nhập của bạn
Confirm password : Nhập lại mật khẩu của bạn giống như ở trên
Password hint: Gợi ý trong các trường hợp bạn quên mặt khẩu.
Sau khi nhập xong các bạn nhấn next và Finish để hoàn tất. Những lần sau khi bạn mở lại máy tính hay laptop sẽ cần mật khẩu để đăng nhập.
Tuy nhiên, một vài lý do nào đó mà bạn muốn bỏ mật khẩu đăng nhập vào Windows 10 thì bạn thực hiện nhựng bước sau :
Cách bỏ mật khẩu đăng nhập trên Windows 10
Cũng truy cập vào Windows -> Settings -> Accounts-> Sign-in Options. Tại mục Password nhấn Change.
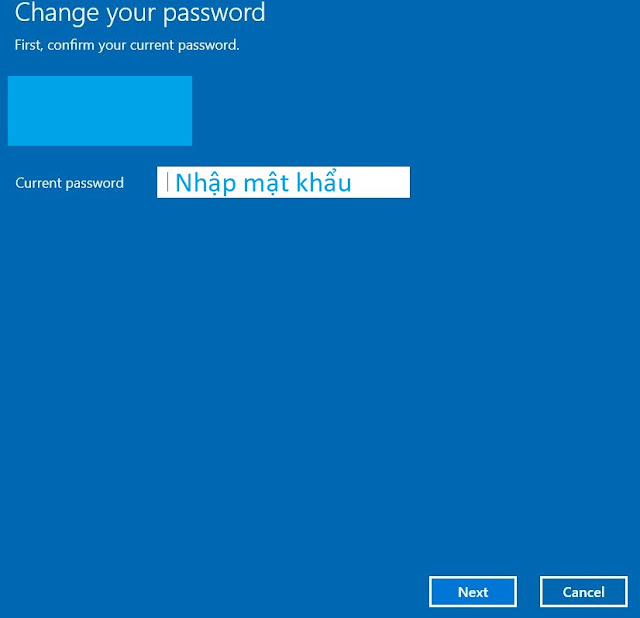
Bạn nhập vào mật khẩu của mình và nhấn next, tại đây bạn để trống tất cả và nhấn Next. Như vậy bạn đã bỏ mật khẩu đăng nhập vào Windows 10.
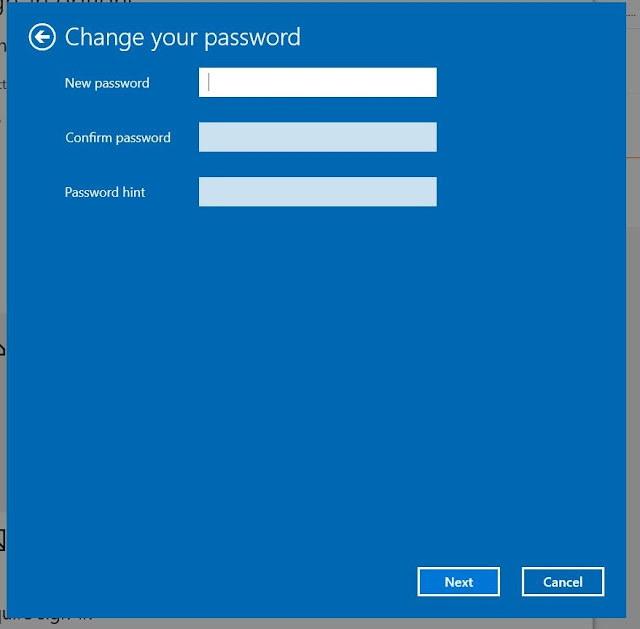
Chúc bạn thành công.




