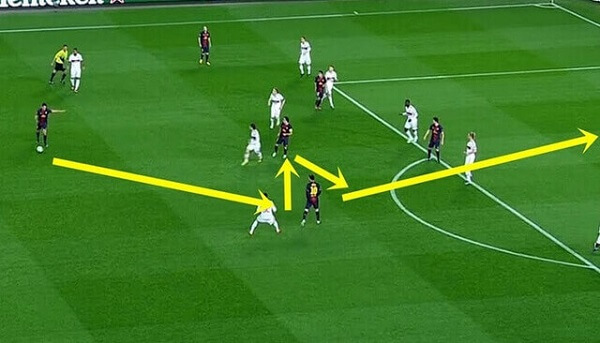Nếu bạn hiện thấy thông báo “PC này hiện không đáp ứng các yêu cầu hệ thống của Windows 11” hoặc “Bộ xử lý hiện không được hỗ trợ cho Windows 11” (This PC doesn’t currently meet Windows 11 system requirements) thì có một cách để bạn cài đặt Windows 11 trên các máy có CPU không hỗ trợ :
Dưới đây là toàn bộ quy trình từ đầu đến cuối trong ba bước đơn giản, để cài đặt Windows 11 trên các máy không hỗ trợ :
1) Tải file cài đặt ISO Windows 11
Đầu tiên truy cập website tải file ISO Windows 11 từ trang Microsoft : https://www.microsoft.com/en-au/software-download/windows11
Để tải xuống tệp ISO Windows 11 trực tiếp từ trang web, bên dưới mục “Download Windows 11 Disk Image (ISO)” nhấn download.
Chọn ngôn ngữ và phiên bản, và nhấn vào download là được.
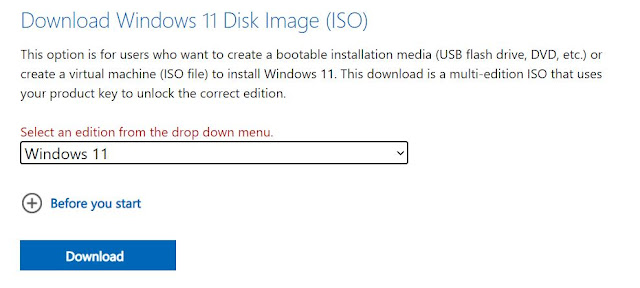
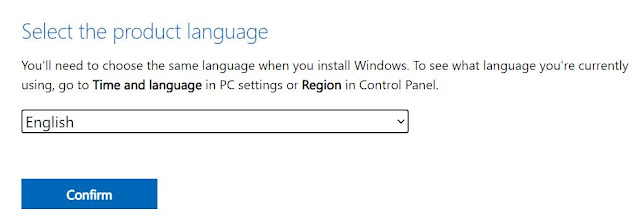
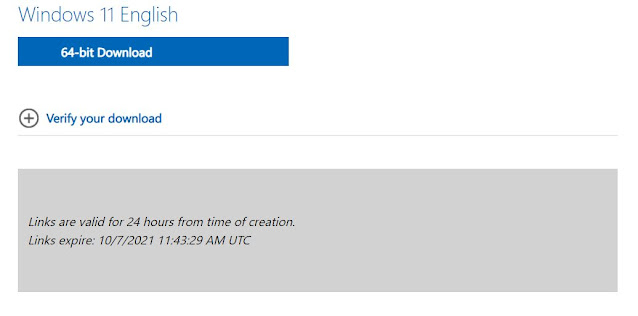
Sau khi bạn hoàn thành các bước, Windows 11 ISO sẽ tải xuống máy tính của bạn.
2) Chỉnh sửa file Registry Editor
TrênWindows, nhấn Start và nhập vào regedit, sau đó nhấn enter để khởi chạy Registry Editor. Chọn đến đường dẩn này ComputerHKEY_LOCAL_MACHINESYSTEMSetupMoSetup.

Trong ô bên phải, nhấp chuột phải và chọn New > DWORD (32-bit) Value. Đặt tên cho giá trị “AllowUpgradesWithUnsupportedTPMOrCPU” không cần gõ dấu ngoặc kép. Bấm đúp vào giá trị mới bạn đã tạo và nhập 1 vào trường Value Data. Nhấn OK và đóng trình chỉnh sửa sổ đăng ký.
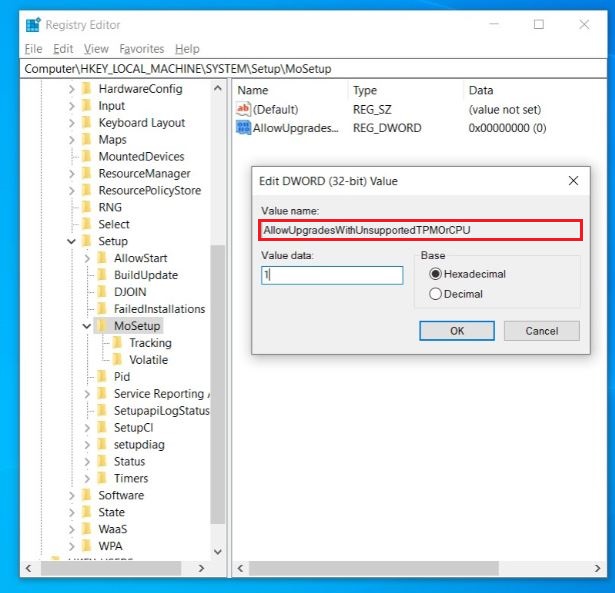
3) Cách cài đặt Windows 11 qua file ISO
Nhấp chuột phải vào file ISO Windows 11 vừa tải về xong và chọn Mở bằng (Open with)> Windows Explorer để tạo đĩa ảo, sau đó nhấp đúp vào tệp thiết lập để bắt đầu cài đặt.
Như vậy là bạn có thể cài đặt Windows 11 trên các máy không hỗ trợ. Lưu ý, vì đây là cách cài đặt không chính thống nên bạn cần sao lưu lại tất cả file và tài liệu quan trọng của mình, trước khi bắt đầu cài đặt Windows 11 để tránh các trường hợp không mong muống xảy ra.
Chúc các bạn thành công