Bạn muốn dịch một tệp PDF sang ngôn ngữ của bạn? Bạn có thể sử dụng Google Dịchhoặc Microsoft Word trên máy tínhcủa bạn để dịch các tệp PDF từ ngôn ngữ này sang ngôn ngữ khác. Bài viết này sẽ hướng dẫn cho bạn cách thực hiện.
Lưu ý khi dịch PDF
Adobe’s Acrobat Reader, một trình đọc PDF phổ biến, không cung cấp tùy chọn dịch tài liệu. Vì vậy, bạn sẽ phải dựa vào một tùy chọn khác như Word hoặc Google Dịch.
Nếu bạn muốn dịch tệp PDF của mình mà không cần cài đặt ứng dụng, hãy sử dụng trang web Google Dịch. Ở đó, bạn tải tệp của mình lên, nó dịch nội dung của tệp PDF và bạn có thể sao chép nội dung đã dịch vào khay nhớ tạm của mình.
Trong khi sử dụng phương pháp này, hãy lưu ý rằng bạn không thể tải xuống trực tiếp phiên bản PDF đã dịch của mình. Bạn có thể sao chép thủ công văn bản đã dịch hoặc lưu trang dưới dạng PDF trong Chrome hoặc Firefox. Ngoài ra, tệp PDF của bạn phải có kích thước bằng 10 MB hoặc nhỏ hơn. Bạn cũng có thể tải lên các loại tài liệu khác, bao gồm DOC, DOCX, ODF, PPT, PPTX, PS, RTF, TXT, XLS và XLSX.
Nếu bạn muốn tải tệp PDF đã dịch, hãy sử dụng Microsoft Word. Trong phương pháp này, bạn chuyển đổi định dạng PDF sang Word, dịch tệp Word đó và lưu tệp đã dịch trở lại PDF. Một hạn chế nhỏ khi sử dụng phương pháp này là định dạng PDF gốc của bạn có thể không được giữ lại.
Dịch PDF với Google Dịch
+ Để sử dụng phương pháp Google Dịch, trước tiên, hãy mở trình duyệt web trên máy tính của bạn và khởi chạy trang Google Dịch.
+ Ở đầu trang, nhấp vào “Tài liệu” vì bạn muốn dịch tài liệu PDF.
+ Trên tab “Tài liệu”, trong ngăn bên trái, hãy chọn ngôn ngữ nguồn của tệp PDF của bạn. Nếu bạn không chắc chắn, hãy để Google nhận dạng ngôn ngữ bằng cách chọn tùy chọn “Phát hiện ngôn ngữ”.
+ Trong ngăn bên phải, chọn ngôn ngữ bạn muốn dịch tệp PDF của mình sang. Sau đó, ở giữa, nhấp vào “Tìm tệp trong máy tình của bạn” để tải tệp PDF của bạn lên trang web.
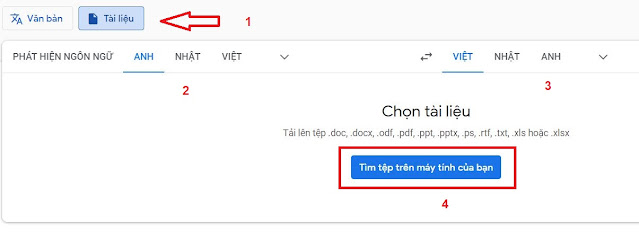
+ Cửa sổ “Mở tệp” tiêu chuẩn trên máy tính của bạn sẽ mở ra. Trong cửa sổ này, điều hướng đến thư mục lưu tệp PDF của bạn và nhấp đúp vào tệp PDF để nhập tệp.
+ Nhấp vào nút “Dịch” để bắt đầu dịch tệp PDF của bạn.
+ Bạn sẽ thấy phiên bản PDF đã dịch của mình trong cửa sổ trình duyệt.
Để sao chép văn bản đã dịch này, hãy chọn văn bản bằng chuột hoặc bàn phím, nhấp chuột phải vào văn bản và chọn “Sao chép” từ menu. Sau đó, dán văn bản vào bất kỳ tệp văn bản nào bạn muốn. Ngoài ra, lưu trang web hiện tại dưới dạng PDF trong Chrome hoặc lưu trong Firefox nếu bạn đang sử dụng trình duyệt đó.
Dịch PDF bằng Microsoft Word
Tìm file PDF mà bản muốn dịch, khi bạn tìm thấy tệp PDF của mình, hãy nhấp chuột phải vào tệp đó và chọn Mở bằng> Word. Thao tác này sẽ mở tệp PDF của bạn trong ứng dụng Word.
Nếu bạn không thấy tùy chọn “Word”, hãy nhấp vào “Chọn một ứng dụng khác” và chọn “Word”.
Khi Word mở ra, bạn sẽ thấy thông báo cho biết định dạng ban đầu của PDF có thể không được giữ lại. Để tiếp tục, hãy nhấp vào “OK” trong lời nhắc.
Để dịch PDF sang ngôn ngữ khác, trước tiên bạn sẽ phải chuyển nó sang định dạng Word, DOCX. Để làm như vậy, ở góc trên cùng bên trái của Word, hãy nhấp vào “Tệp”.
Trong thanh bên bên trái, hãy nhấp vào “Lưu dưới dạng”. Sau đó, từ ngăn bên phải, chọn “Duyệt qua”.
Trong cửa sổ “lưu” mở ra, hãy chọn một thư mục để lưu tệp của bạn vào. Nhập tên cho tệp của bạn và nhấp vào “Lưu”.
Phiên bản PDF của Word của bạn hiện đã có trên cửa sổ Word. Để dịch tệp này, trong mneu của Word ở trên cùng, hãy nhấp vào tab “Xem lại”.
Trong tab “Xem lại” (Review), nhấp vào Ngôn ngữ> Dịch> Dịch tài liệu (Language > Translate > Translate Document).
Bạn sẽ thấy phần “Trình dịch” (Translator) ở bên phải màn hình Word. Tại đây, trong tab “Tài liệu”, chọn ngôn ngữ nguồn PDF của bạn bằng menu thả xuống “Từ” (From). Chỉ định ngôn ngữ đích bằng menu thả xuống “Tới” (To).
Sau đó nhấp vào nút “Dịch” (Translate).
Word sẽ tạo một tài liệu mới với văn bản đã dịch của bạn trong đó. V
Nếu bạn cần tài liệu vẫn là tệp PDF, hãy lưu lại dưới dạng PDF bằng cách nhấp vào “Tệp” ở góc trên cùng bên trái của Word.
Từ thanh bên bên trái, hãy chọn “Lưu dưới dạng”. Sau đó, trên ngăn bên phải, nhấp vào “Duyệt qua”.
Trong cửa sổ mở ra, hãy chọn một thư mục để lưu tệp PDF đã dịch của bạn vào. Nhập tên cho tệp của bạn vào trường “Tên tệp”. Nhấp vào menu thả xuống “Lưu dưới dạng ” (Save as Type) và chọn “PDF”.
Cuối cùng, nhấp vào nút “Lưu”.




