Google Docs là một công cụ miễn phí từ Google, giống như Microsoft word, Google Docs cho phép bạn đánh văn bản và tải về hoàn toàn miễn phí với nhiều định dạng khác nhau. Khác với Microsoft word, Google Docs không yêu cầu bạn cài đặt chương trình mà nó có sẳn trên nền web, giúp bạn có thể sử dụng ngay lập tức mà không cần cài đặt gì thêm, chỉ cần bạn có tài khoản Google là có thể sử dụng được Google Docs.
Về tính tiện dụng thì không còn gì bàn cãi ở Google Docs, bạn có thể sử dụng miễn phí, tải về và đặt biệt bạn có thể đính kèm khi gửi qua Gmail vô cùng đơn giản. Bài viết này sẽ hướng dẫn các bạn các để đính kèm và gửi Google Docs qua Gmail.
Có nhiều cách để gửi email đính kèm Google Docs
Để gửi email đính kèm Google Docs, bạn có thể sử dụng một tùy chọn trong tài khoản Gmail của bạn. Hoặc, nếu bạn muốn sử dụng ứng dụng email của riêng mình, bạn có thể tải tài liệu Google của mình từ trang web xuống máy tính, sau đó đính kèm tài liệu đó vào một email trong ứng dụng email của bạn.
Bạn cũng có thể gửi email tài liệu của Google từ thiết bị di động của mình, như bài viết sẽ giải thích bên dưới.
Gửi email đính kèm Google Docs trên Máy tính
Trên máy tính Windows, Mac, Linux hoặc Chromebook, bạn có thể sử dụng trang web Google Docs để gửi tài liệu qua email cho ai đó. Thao tác này sẽ gửi tài liệu của bạn dưới dạng tệp đính kèm qua Gmail.
Để sử dụng phương pháp này, hãy mở trình duyệt web trên máy tính của bạn và khởi chạy trang Google Docs. Tiếp theo, chọn tài liệu mà bạn muốn gửi email, chọn mục File (Tài liệu) > Email
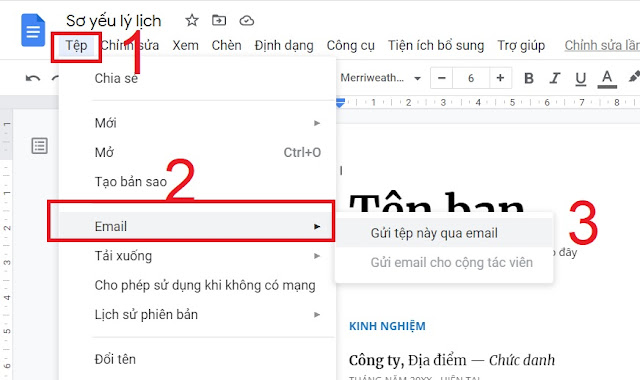
Bạn sẽ thấy cửa sổ “Gửi tệp này qua email” (Email This File). Tại đây, bạn có thể chỉ định các tùy chọn cho email sẽ chứa tài liệu Google của bạn dưới dạng tệp đính kèm. Dưới đây là ý nghĩa của mỗi tùy chọn:
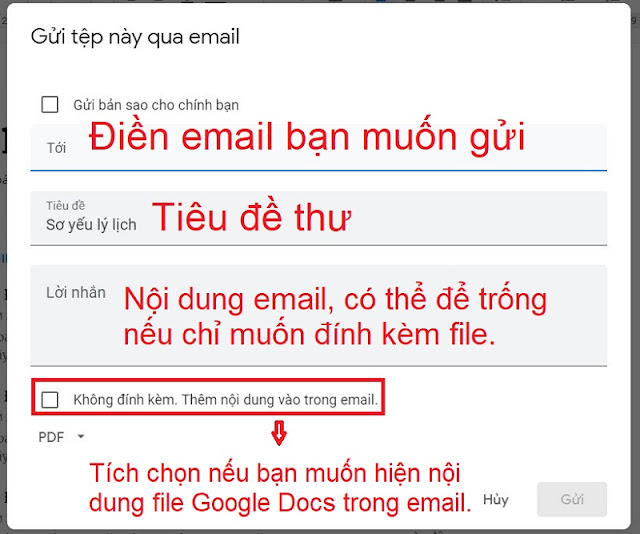
Gửi bản sao cho chính bạn: Bật hộp này nếu bạn muốn nhận một bản sao của email sẽ được gửi đến người nhận.
+ Tới: Nhập địa chỉ email của người nhận vào trường này. Đây là người sẽ nhận Google Docs của bạn.
+ Chủ đề: Nhập tên cho email sẽ chứa tài liệu Google của bạn. Theo mặc định, tên tài liệu của bạn là dòng chủ đề, nhưng bạn có thể thay đổi nó.
+ Lời nhắn: Nhập một tin nhắn tùy chọn mà bạn muốn gửi cùng với tài liệu của mình.
+ Không đính kèm : Nếu bạn bật tùy chọn này, Google Docs sẽ nhúng nội dung tài liệu của bạn vào chính email thay vì đính kèm tài liệu dưới dạng tệp đính kèm. Điều này hoạt động khi người nhận của bạn không thể tải xuống tệp đính kèm vì một số lý do, nhưng không được khuyến khích vì điều này có thể gây ra sự cố với định dạng tài liệu của bạn.
PDF: Chọn định dạng mà tài liệu Google của bạn sẽ được gửi qua email. Các tùy chọn bạn có là PDF, RTF, Open Document, HTML, Microsoft Word và Plain Text.
Để gửi email cùng với tài liệu Google của bạn, hãy nhấp vào “Gửi” ở cuối cửa sổ.
Email của bạn với tài liệu Google của bạn dưới dạng tệp đính kèm hiện đã được gửi. Người nhận cần mở hộp thư đến của họ để tải xuống tệp của bạn.
Gửi email cho Google Docs từ một ứng dụng email khác
Nếu bạn muốn sử dụng một dịch vụ email không phải Gmail hoặc một ứng dụng email trên máy tính của mình để gửi tài liệu Google của bạn, trước tiên hãy tải tệp tài liệu xuống máy tính của bạn, sau đó đính kèm tệp đó vào email của bạn trong dịch vụ email ưa thích của bạn.
Để lưu file Google docs về máy, các bạn nhấn vào Tệp (File) > Tải xuống và chọn định dạng tải xuống mà bạn muốn.
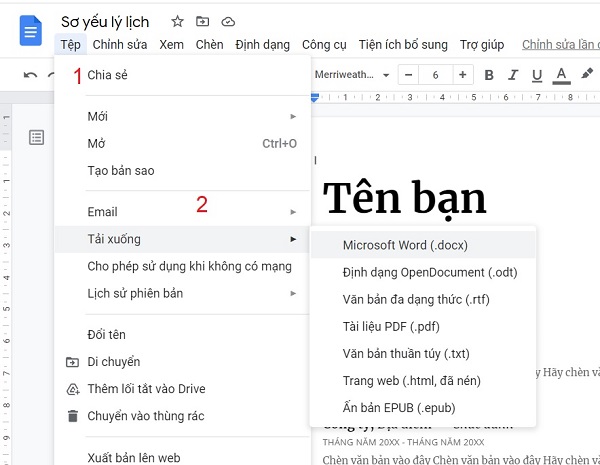
Gửi email cho Google Docs trên điện thoại di động
Bạn cũng có thể gửi Google Docs từ iPhone, iPad và điện thoại Android của mình. Để làm như vậy, hãy sử dụng ứng dụng Google Docs miễn phí trên điện thoại của bạn.
Trước tiên, hãy mở ứng dụng Google Documents trên điện thoại của bạn và đăng nhập vào tài khoản của bạn. Sau đó, nhấn vào tài liệu bạn muốn gửi qua email. Trên màn hình tài liệu, ở góc trên cùng bên phải, hãy nhấn vào dấu ba chấm.
Từ menu “Chia sẻ và xuất”, hãy chọn “Gửi bản sao”.
Google Tài liệu sẽ mở hộp “Gửi bản sao”. Trong hộp này, chọn định dạng mà bạn muốn gửi tài liệu của mình và nhấn “OK”.
Bạn sẽ thấy menu “chia sẻ” của điện thoại. Trong menu này, chọn ứng dụng email mà bạn muốn sử dụng để gửi tài liệu Google của mình.
Ứng dụng email đã chọn của bạn sẽ mở ra với tài liệu Google của bạn được đính kèm với một email mới. Bây giờ, hãy điền vào các trường trên màn hình của bạn và chạm vào gửi để gửi email của bạn.
Và tài liệu Google của bạn sẽ được chuyển đến người nhận dự kiến của bạn qua email!
Chúc các bạn thành công




