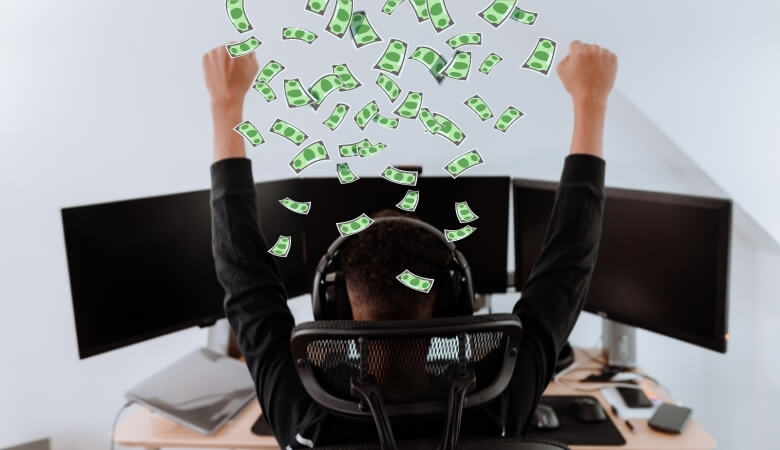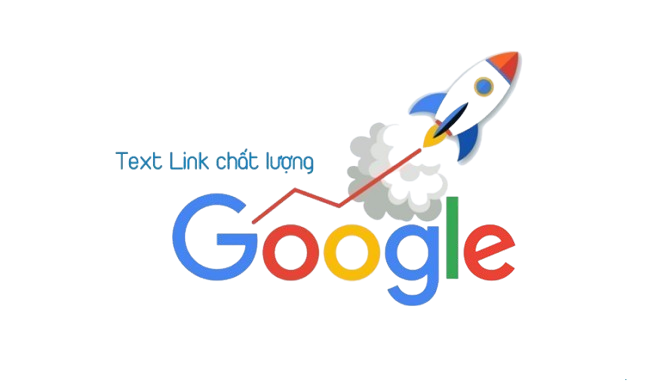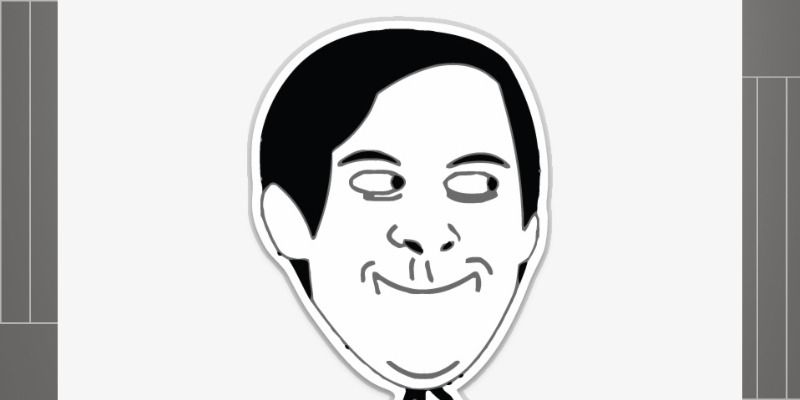Các tệp và thư mục quan trọng sẽ bị ẩn theo mặc định. Những có cách để bạn có thể xem chúng trong Windows 11.
Windows 11 có một tính năng ẩn nhiều tệp và thư mục quan trọng hệ thống của bạn. Một số trong số đó bị ẩn theo mặc định, nhưng bạn cũng có thể ẩn chúng theo cách thủ công. Theo một cách nào đó, tính năng này là không thể thiếu, vì nó giúp bạn không vô tình xóa các tệp quan trọng.
Tuy nhiên, có những tình huống mà bạn có thể phải xem các tệp và thư mục ẩn này. Trong bài viết này, sẽ đề cập đến những cách mà bạn có thểxem những file ẩn.
1. Cách xem các tệp và thư mục ẩn qua File Explorer
Bạn có thể dễ dàng xem các tệp và thư mục ẩn với sự trợ giúp của trình khám phá tệp (File Explorer). Đây là cách dễ nhất để xem các tệp và thư mục ẩn trên Windows 11, tất cả những gì bạn cần làm là mở một thư mục.
Để bắt đầu, hãy điều hướng đến thư mục mà bạn muốn xem các tệp ẩn của mình. Khi đó, hãy làm theo các bước bên dưới:
+ Nhấp vào xem (View) ở góc trên bên phải.
+ Từ đó, chọn Hiển thị> Mục ẩn (Show > Hidden Items).
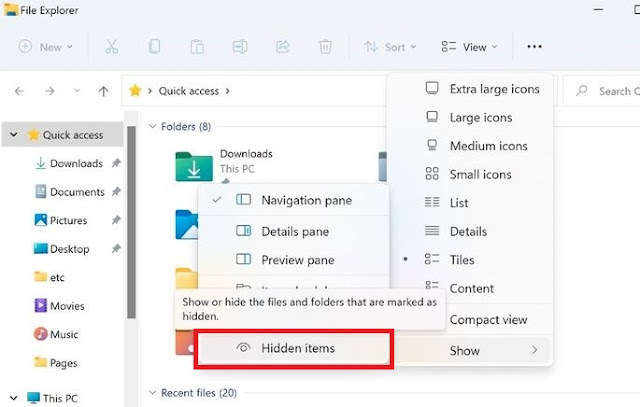
Ngay sau khi bạn làm điều này, các tệp ẩn của bạn sẽ hiển thị. Để ẩn các tệp của bạn một lần nữa, chỉ cần bỏ chọn phần mục Ẩn từ phía trên và cài đặt của bạn sẽ trở lại bình thường.
2. Hiển thị các tệp và thư mục ẩn qua bảng điều khiển (Control Panel)
Control Panel là một công cụ Windows cho phép bạn quản lý và điều khiển các chương trình khác nhau trên PC của mình. Điều thú vị là bạn cũng có thể sử dụng nó để hiển thị các tệp ẩn trong Windows 11. Sau đây là cách thực hiện:
+ Đi tới thanh tìm kiếm của menu Start, nhập ‘bảng điều khiển (Control Panel)’ và nhấn Enter.
+ Trong bảng điều khiển, chọn Giao diện và Cá nhân hóa> Tùy chọn Trình khám phá tệp (Appearance and Personalization > File Explorer Options).
+ Bấm vào tab Xem.
+ Chọn cài đặt “Tệp và thư mục ẩn” (Hidden files and folders) và nhấp vào tùy chọn hiển thị tệp, thư mục và ổ đĩa ẩn.
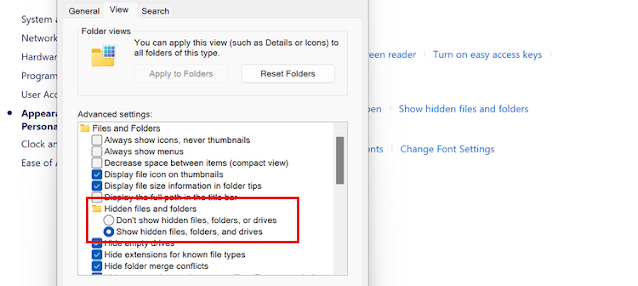
+ Nhấp vào OK.
Làm điều này và cài đặt của bạn sẽ được thay đổi, hiển thị các tệp và thư mục đã ẩn trước đó.
Xem thư mục và tệp ẩn trong Windows 11
Hy vọng rằng một trong những phương pháp này đã giúp bạn xem các tệp và thư mục ẩn trong máy tính của mình. Để nhắc lại một lần nữa, làm như vậy sẽ làm cho các tệp hệ thống quan trọng của bạn hiển thị và do đó dễ bị xóa do vô tình. Điều này đặc biệt đúng nếu Windows của bạn được nhiều người dùng sử dụng. Vì vậy, hãy đảm bảo rằng bạn biết cách sử dụng môi trường Windows trước khi làm ẩn các tệp hệ điều hành quan trọng.