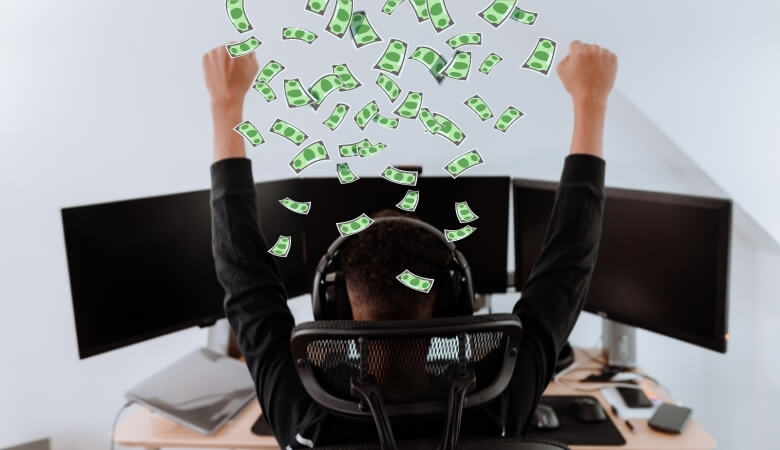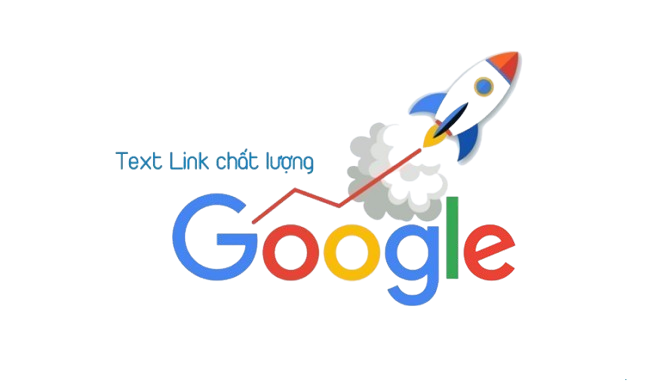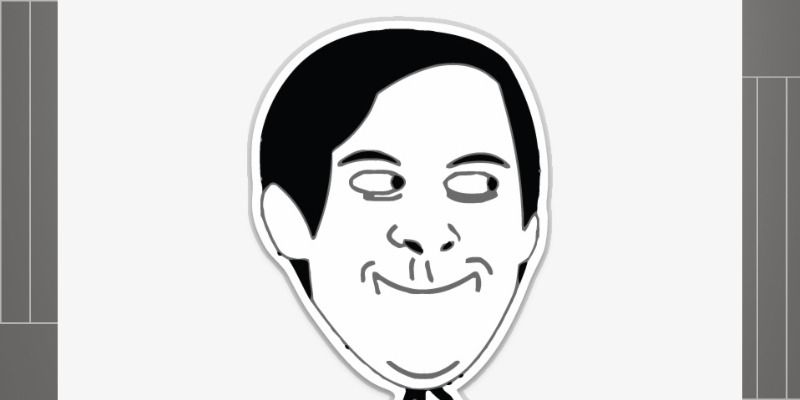Bạn muốn biết cách kiểm tra bộ nhớ trên máy Mac của mình? Dưới đây là cách kiểm tra RAM của bạn để xem bạn có bao Ram nhiêu trên Mac và tìm hiểu xem nó có bị lỗi hay không.
Bộ nhớ truy cập ngẫu nhiên (RAM) là một thành phần quan trọng của bất kỳ máy tính nào. Khi bạn khởi chạy một ứng dụng trên máy Mac, ứng dụng đó yêu cầu một phần bộ nhớ khả dụng của bạn để chạy. Các vấn đề nghiêm trọng có thể phát sinh nếu có vấn đề với bộ nhớ máy tính của bạn.
Trong hướng dẫn này, sẽ xem xét cách tìm hiểu máy Mac của có bao nhiêu bộ nhớ, những gì đang sử dụng nó và cách bạn có thể thực hiện kiểm tra để đảm bảo nó hoạt động chính xác. Nếu gần đây bạn đã cài đặt một thanh RAM mới và gặp phải sự cố, thì việc thực hiện kiểm tra bộ nhớ Mac là một phần quan trọng để khắc phục sự cố đó.
Tìm hiểu máy Mac của bạn có bao nhiêu Ram
Để biết máy Mac của bạn có bao nhiêu ram, hãy nhấp vào biểu tượng Apple ở góc trên bên trái của màn hình và chọn giới thiệu về máy Mac này (About This Mac). Trên tab tổng quan (Overview ), dòng Bộ nhớ liệt kê dung lượng RAM tính bằng GB, tốc độ RAM tính bằng MHz và thế hệ tốc độ dữ liệu gấp đôi (DDR) mà bạn hiện đang sử dụng.
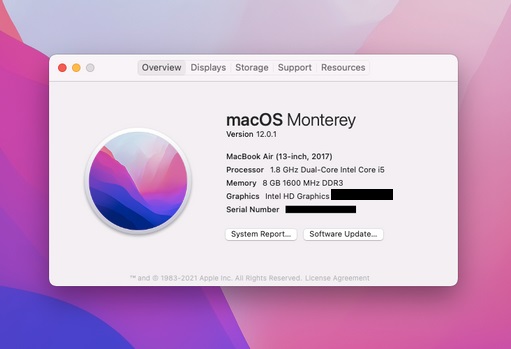
Điều này rất quan trọng nếu bạn có ý định bổ sung thêm RAM cho máy Mac của mình, vì bạn sẽ muốn khớp RAM cài đặt thêm với RAM hiện có của mình. Đây chủ yếu là lời khuyên dành cho iMac và MacBook đời cũ , vì RAM trên máy tính xách tay mới hơn của Apple được hàn vào bảng logic và không thể nâng cấp.
Ngoài ra, nếu bạn sử dụng máy Mac silicon Apple với bộ nhớ hợp nhất, bạn sẽ không thấy bất kỳ chi tiết nào ngoại trừ tổng dung lượng RAM.
Nhấp vào báo cáo hệ thống và điều hướng đến phần bộ nhớ để tìm hiểu thêm thông tin. Tại đây, bạn có thể xem bạn đã cài đặt bao nhiêu thanh RAM, đây là một thông tin quan trọng khác cần lưu ý nếu bạn muốn nâng cấp. macOS cũng sẽ cung cấp cho bạn một báo cáo trạng thái về tình trạng hiện tại của bộ nhớ của bạn
Những ứng dụng nào đang sử dụng ram trên máy Mac của bạn
Activity Monitor là một ứng dụng nhỏ nằm trong thư mục Ứng dụng> Tiện ích. Nó cung cấp thông tin về những gì hiện đang chạy trên máy của bạn. Bạn cũng có thể sử dụng nó để tìm hiểu ứng dụng nào đang sử dụng ram của bạn và dung lượng chúng đang sử dụng.
Khởi chạy Activity Monitor và nhấp vào tab Memory. Sau đó, sắp xếp cột bộ nhớ theo thứ tự giảm dần (mũi tên chỉ xuống) để xem các quy trình đang sử dụng nhiều bộ nhớ nhất ở trên cùng. Đừng lo lắng nếu bạn thấy “kernel_task” sử dụng nhiều bộ nhớ, đó thường chỉ hệ điều hành đang chạy trong nền.
Bạn có thể tắt bất kỳ quá trình nào bằng cách chọn nó và nhấp vào nút X ở đầu. Hãy nhớ rằng thao tác này sẽ đóng ứng dụng hoặc tab trình duyệt tương ứng. Để tránh mất dữ liệu, hãy thoát ứng dụng như bình thường hoặc bằng cách chọn ứng dụng đó và sử dụng phím tắt Cmd + Q.
Ở cuối màn hình này, bạn sẽ thấy bản tóm tắt về tổng bộ nhớ của máy Mac, dung lượng bạn hiện đang sử dụng và biểu đồ hiển thị “độ sử dụng ram” bộ nhớ theo thời gian. Hãy thử mở một vài ứng dụng để xem chúng ảnh hưởng như thế nào đến hiệu suất.
Tìm hiểu các dấu hiệu của bộ nhớ máy Mac bị lỗi
Có một vài dấu hiệu cho thấy ram trên máy Mac bạn có thể hoạt động không chính xác.
– Các ứng dụng gặp sự cố bất ngờ, thường xuyên hơn trước đây.
– Hệ điều hành của bạn bị treo hoặc khởi động lại mà không có cảnh báo.
– Hiệu suất kém có nghĩa là máy tính của bạn sẽ chậm hơn khi bạn sử dụng nó lâu hơn.
– Các tệp và cài đặt dễ bị hỏng.
– Sự cố xảy ra ngay cả sau khi cài đặt lại macOS.
– Bạn gặp sự cố khởi động, bao gồm ba tiếng bíp khi khởi động.
Cách tốt nhất để kiểm tra bộ nhớ của máy Mac để tìm các vấn đề là thực hiện kiểm tra bộ nhớ trong khi sử dụng càng ít bộ nhớ càng tốt. Vì hệ điều hành sử dụng khá nhiều RAM trong nền, nên việc kiểm tra bộ nhớ bằng cách khởi động vào một môi trường thử nghiệm nhẹ được khuyến khích.
Có hai phương pháp để tiến hành kiểm tra RAM Mac là : bộ chẩn đoán người dùng của riêng Apple và một tiện ích của bên thứ ba có tên là MemTest86..
Kiểm tra Ram trên Mac bằng Apple Diagnostics
Kiểm tra RAM của bạn bằng các công cụ chẩn đoán người dùng của Apple rất dễ dàng. Chỉ cần khởi động lại máy Mac của bạn, rồi nhấn giữ D ngay khi nó khởi động lại. Nếu bạn làm đúng, máy tính của bạn sẽ khởi động vào Apple Diagnostics hoặc Apple Hardware Test, tùy thuộc vào độ tuổi máy của bạn.
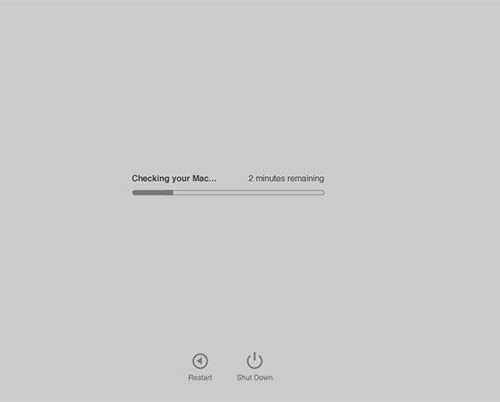
Các máy Mac silicon của Apple yêu cầu một cách khác để nhập Apple Diagnostics. Trước tiên, bạn phải tắt máy Mac và bật lại, giữ nút Nguồn cho đến khi bạn chuyển đến màn hình tùy chọn khởi động. Sau đó, nhấn Cmd + D.
Làm theo lời nhắc và để quá trình kiểm tra hoàn tất. Có thể mất một lúc, đặc biệt là trên các máy tính cũ. Khi hoàn tất, bạn sẽ thấy một báo cáo cung cấp cho bạn tổng quan ngắn gọn về mọi vấn đề đã phát hiện. Tuy nhiên, bài kiểm tra sẽ chỉ cho bạn biết liệu các vấn đề đã được phát hiện hay chưa. Bạn sẽ không thể biết thanh RAM nào bị lỗi.
Sự cố khi chạy thử nghiệm? Nhấn giữ Option + D khi khởi động sẽ chạy thử nghiệm này từ internet. Sẽ mất nhiều thời gian hơn để thu thập các tệp cần thiết, nhưng nó sẽ hoạt động tốt khi quá trình tải xuống hoàn tất. Điều này chỉ áp dụng cho máy Mac của Intel.