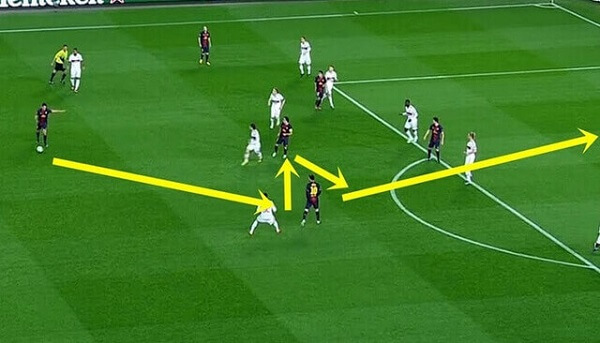Phục hồi gốc trên Android – Android recovery mode là một công cụ có thể giúp bạn khắc phục sự cố với thiết bị Android của mình. Bạn khởi động vào chế độ này, khôi phục và sau đó bạn có thể khắc phục sự cố của mình.
Hầu hết mọi người không bao giờ cần sử dụng nó, nhưng có những tình huống mà nó có thể làm cho thiết bị Android bị đơ hay không sử dụng được trở lại bình thường. Nếu điện thoại Android của bạn bị kẹt trong vòng lặp khởi động, bị treo trước khi bạn gỡ cài đặt ứng dụng gặp sự cố hoặc truy cập cài đặt hoặc bị nhiễm phần mềm độc hại mà bạn không thể xóa, thì chế độ khôi phục đáng để thử. Dưới đây là cách thực hiện, trong một vài bước đơn giản.
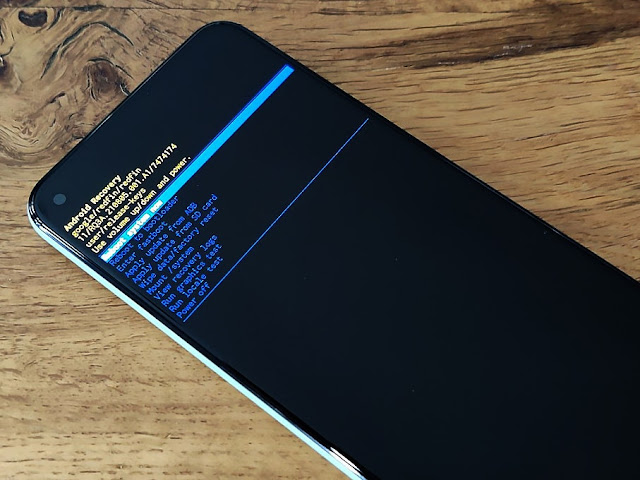 |
| Ảnh : SIMON HILL |
Cách vào chế độ khôi phục gốc trên các thiết bị Android
Phương pháp để vào chế độ khôi phục gốc hơi khác nhau giữa các thiết bị. Bài viết này sẽ hướng dẫn cho một số điện thoại Android phổ biến gần đây. Nếu của bạn không được liệt kê hoặc đó là kiểu máy cũ hơn, bạn có thể tìm thấy hướng dẫn trên trang web của nhà sản xuất hoặc trên trang web của nhà cung cấp dịch vụ của bạn.
Luôn bắt đầu bằng cách sạc đầy thiết bị của bạn, sau đó nhấn giữ nút nguồn và nhấn Tắt nguồn.
Trên điện thoại Google Pixel:
+ Nhấn giữ đồng thời nút Nguồn và nút Giảm âm lượng trong vài giây và nhả ra khi bạn nhìn thấy hình tam giác có dấu chấm than trên màn hình xuất hiện.
+ Sử dụng nút Giảm âm lượng để chuyển qua các tùy chọn cho đến khi bạn tìm thấy Chế độ khôi phục (Recovery mode) và nhấn nút Nguồn để tải chế độ.
+ Nếu bạn thấy logo Android trên lưng có dòng chữ Không có lệnh (No command), thì bạn cần nhấn và giữ nút Nguồn và nhấn nút Tăng âm lượng một lần, sau đó buông cả hai nút.
+ Bạn sẽ thấy menu khôi phục ngay bây giờ và bạn có thể sử dụng các nút Âm lượng để đánh dấu các tùy chọn và nút Nguồn để kích hoạt chúng.
Trên điện thoại Samsung :
+ Cắm cáp USB-C vào điện thoại của bạn và kết nối nó với máy tính của bạn.
+ Nhấn giữ đồng thời nút Nguồn và nút Tăng âm lượng trong vài giây và thả ra khi bạn nhìn thấy logo Samsung và cảm thấy rung. Nếu điện thoại của bạn có nút Bixby, thì bạn cũng phải nhấn giữ nút đó.
+ Bạn sẽ thấy nhanh logo Android trên màn hình trước khi menu khôi phục xuất hiện và bạn có thể sử dụng các nút Âm lượng để đánh dấu các tùy chọn và nút Nguồn để kích hoạt chúng.
Trên điện thoại Motorola:
+ Nhấn và giữ nút Giảm âm lượng và tiếp tục giữ nó, sau đó nhấn và giữ nút Nguồn trong vài giây và nhả ra khi bạn nhìn thấy logo Android ở mặt sau của nó trên màn hình.
+ Sử dụng nút Giảm âm lượng để chuyển qua các tùy chọn cho đến khi bạn tìm thấy Chế độ khôi phục và nhấn nút Nguồn để tải.
+ Nếu bạn thấy linh vật Android trên lưng có dòng chữ Không có lệnh, thì bạn cần nhấn và giữ nút Nguồn và nhấn nút Tăng âm lượng một lần, sau đó buông cả hai nút.
+ Bạn sẽ thấy menu khôi phục ngay bây giờ và bạn có thể sử dụng các nút Âm lượng để đánh dấu các tùy chọn và nút Nguồn để kích hoạt chúng.
Trên điện thoại OnePlus:
+ Nhấn giữ đồng thời nút Nguồn và Giảm âm lượng trong vài giây.
+ Bạn có thể phải nhập mã PIN hoặc mật khẩu của mình.
+ Chọn ngôn ngữ của bạn.
+ Bạn sẽ thấy menu khôi phục và bạn có thể sử dụng các nút Âm lượng để đánh dấu các tùy chọn và nút Nguồn để chọn chúng.
Ý nghĩa các tùy chọn chế độ khôi phục
Mọi thiết bị Android đều có chế độ khôi phục riêng biệt với hệ điều hành của nó. Chế độ khôi phục cung cấp một menu tùy chọn, nhưng hầu hết mọi người sẽ chỉ quan tâm đến ba điều sau:
1. Khởi động lại hệ thống ngay bây giờ (Reboot system now): Thao tác này sẽ khởi động lại điện thoại của bạn và tải hệ điều hành thông thường. Bạn sẽ chọn tùy chọn này khi hoàn tất ở chế độ khôi phục, nhưng bạn nên thử một lần trước khi khôi phục cài đặt gốc để xác nhận sự cố của bạn vẫn còn.
2. Xóa phân vùng bộ nhớ cache (Wipe cache partition): Các tệp hệ thống tạm thời được lưu trữ tại đây, nhưng bạn sẽ không tìm thấy tùy chọn xóa dữ liệu này trên thiết bị Android. Google đã thay đổi cách thức hoạt động của tính năng này với Android 7.0 Nougat bằng cách giới thiệu các bản cập nhật liền mạch.
Không phải nhà sản xuất Android nào cũng hỗ trợ cập nhật liên tục, đáng chú ý nhất là điện thoại Samsung, vì vậy, bạn vẫn sẽ thấy tùy chọn này trên Galaxy S21 chẳng hạn. Nếu có tùy chọn này, hãy thử nó trước. Sau khi xóa vùng bộ nhớ cache, chọn khởi động lại hệ thống ngay bây giờ khi nó đã hoàn tất để tìm hiểu xem nó có giải quyết được sự cố của bạn hay không.
3. Xóa dữ liệu / khôi phục cài đặt gốc (Wipe data/factory reset): Đây là phương án cuối cùng, bạn có thể sử dụng chế độ khôi phục để khôi phục cài đặt gốc cho điện thoại Android của mình, chế độ này sẽ xóa tất cả ứng dụng, dữ liệu và tệp, bao gồm cả tin nhắn văn bản và ảnh. Chỉ cần lưu ý rằng bạn sẽ mất bất cứ thứ gì mà bạn chưa sao lưu.
Nếu bạn sử dụng phương pháp này để xóa điện thoại của mình, bạn sẽ phải đăng nhập bằng tài khoản Google của mình trong quá trình thiết lập. Nếu bạn không thể đăng nhập bằng tài khoản Google đã được sử dụng trước đó trên điện thoại, thì bạn sẽ không thể sử dụng điện thoại.
Chế độ khôi phục cũng cung cấp các tùy chọn cho những người muốn cài đặt chương trình cơ sở mới hoặc ROM tùy chỉnh trên thiết bị của họ và cung cấp quyền truy cập để chạy thử nghiệm và cài đặt bản cập nhật từ máy tính được kết nối hoặc thẻ SD. Các tùy chọn khác nhau giữa các điện thoại, tùy thuộc vào phiên bản Android và bất kỳ sửa đổi nào từ nhà sản xuất. Hầu hết những thứ sau đây là dành cho các nhà phát triển.
Ngoài ra một số ý nghĩa của các chế độ khác trong trình cài đặt gốc khác
Khởi động lại bộ nạp khởi động (Reboot to bootloader): Thao tác này sẽ đưa bạn trở lại menu bộ nạp khởi động, nơi bạn có thể truy cập chế độ khôi phục và các tùy chọn khác.
Nhập fastboot (Enter fastboot): Chỉ khả dụng trên điện thoại Pixel và một số thiết bị khác, fastboot là công cụ cho phép các nhà phát triển gửi lệnh từ máy tính đến thiết bị Android. Nó yêu cầu Android SDK (bộ phát triển phần mềm).
Áp dụng bản cập nhật từ ADB (Apply update from ADB): ADB là viết tắt của Android Debug Bridge, một công cụ khác được các nhà phát triển sử dụng để gửi lệnh từ máy tính. Nó yêu cầu bạn cài đặt Android SDK và bạn có thể tìm hiểu thêm về nó tại trang web chính thức của Nhà phát triển Android.
Áp dụng bản cập nhật từ thẻ SD (Apply update from SD card): Đây là cách cài đặt chương trình cơ sở Android từ thẻ SD.
Mount /system: Điều này cho phép truy cập vào các tệp và thư mục lõi thường không thể truy cập được. Bạn có thể gắn kết một phân vùng để xem dữ liệu và chỉnh sửa nó.
Xem nhật ký khôi phục (View recovery logs): Chế độ này hiển thị nhật ký kỹ thuật liệt kê các sự kiện và hành động trong chế độ khôi phục.
Chạy thử nghiệm đồ họa (Run graphics test): Dành cho các nhà phát triển để chạy thử nghiệm với GPU (đơn vị xử lý đồ họa).
Chạy kiểm tra ngôn ngữ (Run locale test): Đây là một công cụ khác dành cho các nhà phát triển ứng dụng để kiểm tra những thứ liên quan đến dịch ngôn ngữ.
Tắt nguồn (Power off): Thao tác này sẽ tắt thiết bị.
Ứng dụng sửa chữa (Repair apps): Tùy chọn nàychỉ xuất hiện trên điện thoại Samsung và nó kích hoạt để tối ưu hóa ứng dụng. Đôi khi, bạn có thể nhận thấy “Tối ưu hóa ứng dụng” xuất hiện trên màn hình sau khi cập nhật phần mềm; điều này cho phép bạn kích hoạt quy trình theo cách thủ công và có khả năng nó có thể hữu ích nếu bạn đang gặp sự cố với các ứng dụng cụ thể.