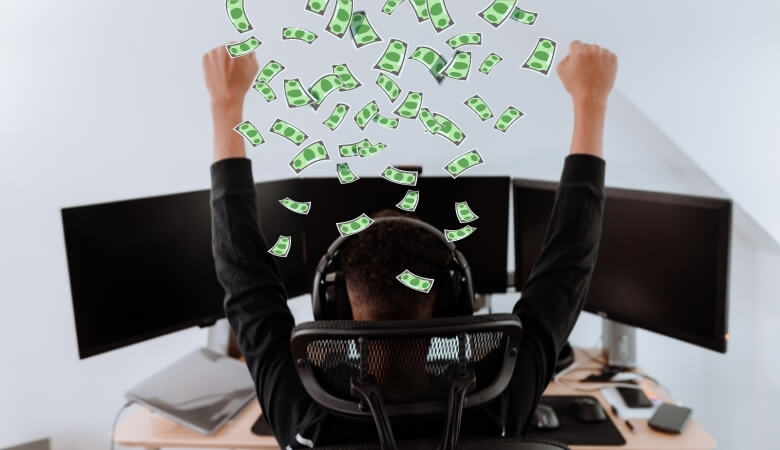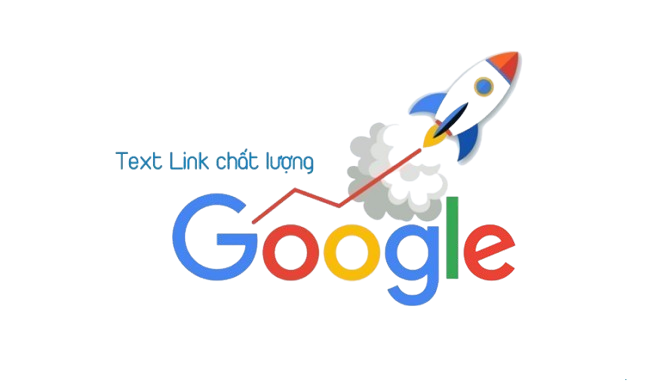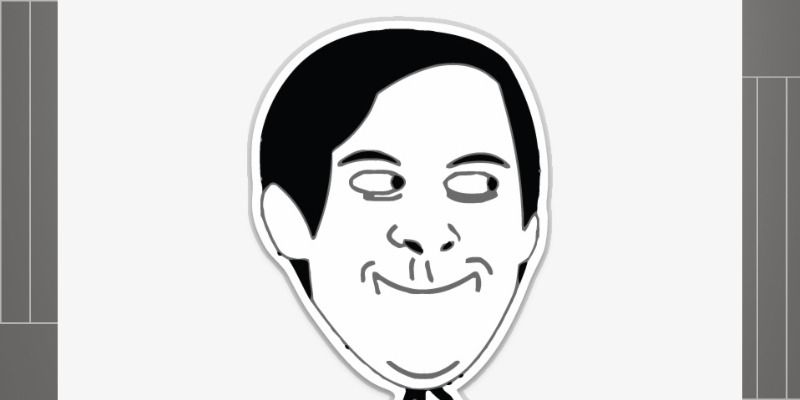Kể từ phiên bản macOS Mojave, đã có một cách mới để quay màn hình trên Mac vô cùng dễ dàng. Trên Mac có thêm một thanh công cụ ảnh chụp màn hình bằng cách nhấn tổ hợp phím Command-Shift 5 mới để mở nó.
Nó thay thế hệ thống cũ sử dụng QuickTime Player. Bạn vẫn có thể sử dụng ứng dụng đó, nhưng bây giờ việc quay màn hình, chụp ảnh và ghi âm chỉ cần thực hiện trên cùng một thanh công cụ.
Cách quay màn hình Mac bằng thanh công cụ ảnh chụp màn hình (Screenshot Toolbar)
+ Tại bất kỳ thời điểm nào khi sử dụng máy Mac, hãy giữ Command và Shift, sau đó nhấn vào số 5
+ Nhấp vào biểu tượng ở giữa, biểu tượng này sẽ hiển thị màn hình có nút ghi
+ Con trỏ của bạn biến thành biểu tượng máy ảnh, nhấp vào bất kỳ để bắt đầu quay
+ Để dừng ghi, hãy nhấp vào biểu tượng dừng trên thanh menu
Lưu ý rằng Command-Shift 5 chỉ hoạt động với phím 5 ở hàng nút trên, nó không hoạt động nếu bạn nhấn vào số 5 trên bàn phím số.
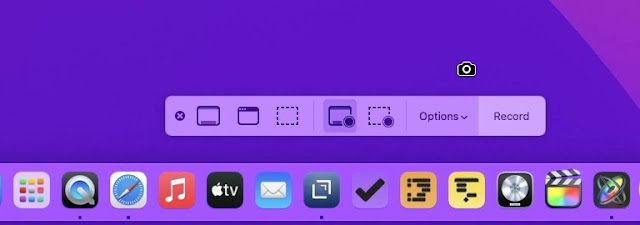 |
| Ảnh: appleinsider.com |
Theo mặc định, phần quay màn hình của bạn trước tiên sẽ xuất hiện dưới dạng cửa sổ thu nhỏ ở góc dưới cùng bên phải của màn hình máy Mac của bạn. Bạn có thể nhấp vào hình thu nhỏ này giống như bạn nhấp vào các cửa sổ khác để xem.
Tuy nhiên, không giống như chụp màn hình, bạn không thể chú thích bản ghi quay video màn hình này. Những gì bạn có thể làm là cắt nó. Vì vậy, nếu bạn chỉ quan tâm đến phần giữa của bản quay video của mình, bạn có thể cắt những phần không phù hợp.
Cũng lưu ý rằng sau khi bạn đã sử dụng Command-Shift 5 và chọn để ghi lại màn hình của mình, tùy chọn sẽ được lưu khi bạn sử dụng lần nhấn phím tiếp theo. Vì vậy, lần thứ hai hoặc lần tiếp theo bạn cần ghi lại màn hình của mình, bạn nhấn tổ hợp phím đó và có thể nhấp ngay lập tức để bắt đầu ghi.
Tuy nhiên, có nhiều tùy chọn hơn với một tính năng đặc biệt liên quan đến nơi lưu bản ghi của bạn. Nhấn Command-Shift 5, sau đó nhấp vào Tùy chọn.
Ở trên cùng sẽ có một phần ở đầu là Save To, để lưu file ghi của bạn sau khi hoàn tất.
Tùy chọn quan trọng nhất tiếp theo là thực hiện khi bạn chỉ muốn quay một phần màn hình của mình. Vì vậy, bạn có thể đảm bảo rằng video của bạn chỉ hiển thị phần mà người xem muốn, như một cửa sổ cụ thể hoặc một điều khiển cụ thể.
Cách quay một phần màn hình Mac của bạn bằng thanh công cụ ảnh chụp màn hình
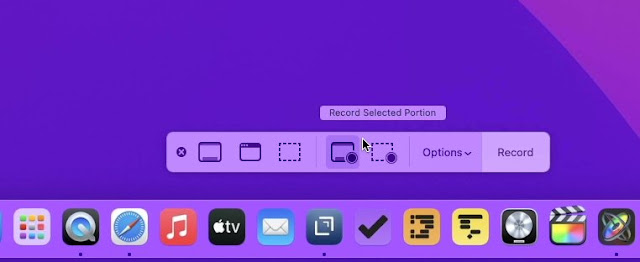 |
| Ảnh: appleinsider.com |
– Tại bất kỳ thời điểm nào khi sử dụng máy Mac, hãy giữ Command và Shift, sau đó nhấn vào số 5
– Nhấp vào biểu tượng đứng thứ năm từ bên trái, hiển thị hình chữ nhật có chấm với nút Ghi
– Màn hình của bạn sẽ mờ đi, để lại một vùng hình chữ nhật ở độ sáng bình thường
– Kéo vùng sáng đó và điều chỉnh ở mỗi góc cho đến khi nó bao những gì bạn muốn ghi
– Nhấn nút Ghi trên thanh công cụ
– Để dừng ghi, hãy nhấp vào biểu tượng Dừng trên thanh menu
Các tùy chọn chính khác
+ Chọn hiển thị hoặc ẩn hình thu nhỏ
+ Chọn nơi lưu video
+ Đặt bộ đếm ngược để bạn có thời gian định vị thứ gì đó trên màn hình
+ Có bản ghi video nơi bạn nhấp bằng chuột hoặc bàn di chuột
Tất cả các cài đặt này đều có sẵn trong thanh công cụ ảnh chụp màn hình và nút tùy chọn của nó.
Và đây là nơi duy nhất mà bạn có thể kiểm soát việc ghi âm.
Bạn có thể ghi lại âm thanh nào
Với tính năng tích hợp này từ Apple để ghi lại màn hình của bạn, bạn không thể ghi lại bất kỳ âm thanh nào mà máy Mac tự phát. Vì vậy, bạn không thể sử dụng nó để tạo bản sao của các video YouTube.
Tuy nhiên, bạn có thể ghi lại một đoạn giọng nói khác cùng một lúc. Vì vậy, bạn có thể ghi lại màn hình và bao gồm các giải thích cho chính bạn hoặc bất kỳ ai khác..
 |
| Ảnh: appleinsider.com |
Để thực hiện việc này, bạn hãy nhấn Command-Shift 5 và trước khi chọn ghi toàn bộ hoặc một phần màn hình, hãy nhấp vào Tùy chọn. Có một phần ở đầu Micrô và nó sẽ liệt kê mọi thứ được cắm vào máy Mac của bạn. Nó cũng cung cấp một tùy chọn có tên là không có, đây là tùy chọn mặc định.
Sử dụng QuickTime Player
Nếu bạn đã quen với việc quay màn hình từ bên trong QuickTime Player và sau đó chỉnh sửa nó trong cùng một ứng dụng, thì mọi thứ chỉ thay đổi một chút. Ứng dụng QuickTime Player đã mất ngăn ghi màn hình cũ với nút màu đỏ.
Nhưng danh sách các nguồn âm thanh đó giờ đã rõ ràng hơn nhiều trong phần tùy chọn của thanh công cụ ảnh chụp màn hình.
Ngoài ra, nếu bạn mở QuickTime Player, quay màn hình, sau đó dừng quay, video sẽ mở ngay lập tức trong cùng một ứng dụng QuickTime Player.
Bạn vẫn không thể chỉnh sửa nhiều bản ghi . Bạn có thể cắt lại phần bắt đầu và kết thúc của bản ghi, ngoài ra bạn có thể nối các đoạn quay khác.