Microsoft PowerPoint được biết đến dành cho bài thuyết trình, nhưng nếu bạn sử dụng đúng cách một số công cụ cơ bản mà PowerPoint cung cấp, bạn cũng có thể tạo ra một thiết kế (Infographic) đẹp mắt.
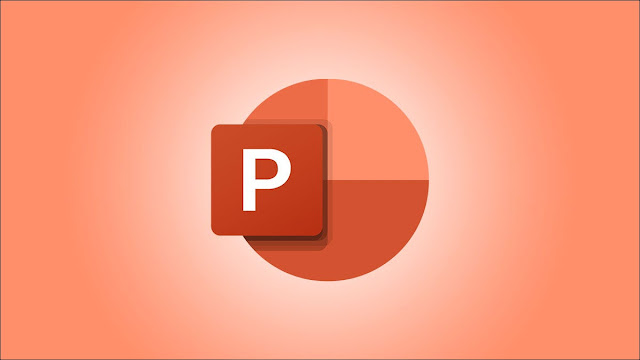 |
| Ảnh: Microsoft |
Bước 1: Chọn mẫu cho Infographic trên Powerpoint
Mẫu PowerPoint bạn chọn sẽ đóng vai trò là nền cho Infographic của bạn, vì vậy việc chọn một mẫu phù hợp với thiết kế tưởng tượng của bạn là rất quan trọng. Bạn sẽ cần cân nhắc nhiều thứ khác nhau khi chọn chủ đề, chẳng hạn như văn bản màu bạn muốn sử dụng, các đối tượng bạn chèn có màu tối hay màu nhạt và thậm chí là thể loại nào (nghiêm túc, hài hước, giải trí, v.v.)
Khi bạn khởi chạy PowerPoint, điều đầu tiên bạn cần làm là chọn chủ đề. Bạn có thể chọn “Bản trình bày trống” (Blank Presentation) nếu bạn muốn có nền trắng đơn giản hoặc bạn có thể chọn một trong các mẫu khác được cung cấp trong thư viện lớn của PowerPoint.
Để chọn một mẫu, hãy mở PowerPoint và nhấp vào “Mới” (New) trong ngăn bên trái.
Trên màn hình tiếp theo, bạn sẽ tìm thấy một danh sách các chủ đề để lựa chọn. Nếu bạn không thể tìm thấy một chủ đề phù hợp với mình, bạn cũng có thể thử tìm kiếm chủ đề trong hộp Tìm kiếm. Ví dụ: nếu bạn muốn một chủ đề màu xanh lam, bạn có thể tìm kiếm “Màu xanh lam” (blue) trong hộp Tìm kiếm.
Khi bạn đã tìm thấy chủ đề mình muốn sử dụng, hãy nhấp vào chủ đề đó để chọn.
Một cửa sổ bật lên sẽ xuất hiện, cung cấp cho bạn thêm thông tin về chủ đề. Nhấp vào “Tạo” sau khi đọc qua thông tin bổ sung.
Bây giờ bạn sẽ sẵn sàng tạo Inforgraphic của mình bằng cách sử dụng chủ đề đã chọn.
Bước 2: Tạo kích thước trang Infographic
Sau khi chọn chủ đề, bạn sẽ cần tạo kích thước trang trình bày tùy chỉnh. Kích thước bạn cần sử dụng tùy thuộc vào nơi bạn sẽ chia sẻ. Bài viết này sẽ sử dụng kích thước chuẩn cho Infographitc là 8,5 x 14 inch.
Để thay đổi kích thước trang chiếu, hãy nhấp vào “Kích thước trang chiếu” (Slide Size) trong nhóm Tùy chỉnh của tab Thiết kế.
Tiếp theo, nhấp vào “Kích thước trang trình bày tùy chỉnh” (Custom Slide Size) trong menu xuất hiện.
Cửa sổ kích thước trang chiếu sẽ xuất hiện. Điều chỉnh kích thước của chiều rộng và chiều cao bằng cách nhấp vào mũi tên lên và xuống ở bên phải của mỗi hộp. Lưu ý rằng “Trang trình bày được định kích thước cho” (Slides Sized For) sẽ tự động thay đổi thành “Tùy chỉnh” (Custom) khi bạn chỉnh sửa kích thước.
Nhấp vào “OK” khi đã sẵn sàng.
Bước 3: Thêm, chỉnh sửa và định dạng phần tử
Bây giờ trang chiếu đã có kích thước chính xác, bạn có thể bắt đầu thêm, chỉnh sửa và tạo các phần tử khác nhau.
Cách bạn thiết kế Infographitc của mình phụ thuộc vào loại thông tin bạn muốn truyền tải đến người đọc. Không có giải pháp phù hợp cho tất cả ở đây, vì vậy hãy thử với các yếu tố khác nhau cho đến khi bạn hài lòng với thiết kế.
Để chèn một hộp văn bản, hãy bấm Chèn> Hộp Văn bản (Insert > Text Box). Con trỏ chuột của bạn sẽ biến thành một cây thánh giá. Bấm và kéo con trỏ của bạn qua trang chiếu để vẽ hộp văn bản, sau đó bắt đầu nhập để nhập văn bản. Bạn cũng có thể nhấp và kéo hộp văn bản đến vị trí mới trên trang chiếu.
Bạn có thể cập nhật phông chữ của văn bản bằng cách sử dụng các tùy chọn trong nhóm Phông chữ của tab Trang đầu. Các tùy chọn này bao gồm những thứ như thay đổi kiểu hoặc kích thước phông chữ, thêm chữ in đậm, in nghiêng hoặc gạch dưới vào phông chữ và thay đổi màu phông chữ.
Bạn cũng có thể chèn hình ảnh, SmartArt, Biểu đồ và các đối tượng khác bằng cách sử dụng các tùy chọn trong nhóm hình ảnh và Minh họa của tab Chèn. Sử dụng hợp lý các hình ảnh khác nhau là chìa khóa để tạo nên thành công cho inforgraphic của bạn.
Bạn có thể định vị lại vị trí của chúng bằng cách nhấp và kéo hộp của nó, giống như cách bạn làm với hộp văn bản. Bạn cũng có thể thay đổi kích thước của chúng bằng cách nhấp và kéo các cạnh ở mỗi bên.
Tiếp tục thêm, chỉnh sửa, định dạng và định vị lại văn bản và các đối tượng khác cho đến khi đồ họa thông tin của bạn hoàn tất.
Bước 4: Lưu Infographic dưới dạng hình ảnh
Sau khi thiết kế xong infographic, bạn sẽ muốn lưu nó dưới dạng hình ảnh để có thể dễ dàng chia sẻ. May mắn thay, bạn có thể lưu một slide PowerPoint duy nhất dưới dạng hình ảnh.
Đầu tiên, chọn trang chiếu mà bạn muốn lưu dưới dạng hình ảnh trong ngăn bên trái. Một hộp màu đỏ sẽ xuất hiện xung quanh trang chiếu khi được chọn.
Tiếp theo, nhấp vào Tệp> Lưu dưới dạng (File > Save As), rồi chọn vị trí bạn muốn lưu đồ họa thông tin của mình. Trước khi nhấp vào Lưu, bạn sẽ muốn thay đổi loại tệp mà tệp được lưu dưới dạng. Bạn có thể chọn giữa 5 loại hình ảnh sau:
- Định dạng GIF động (* .gif)
- Định dạng trao đổi tệp JPEG (* .jpg)
- Định dạng đồ họa mạng di động PNG (* .png)
- Định dạng tệp hình ảnh thẻ TIFF (* .tif)
- Định dạng đồ họa vectơ có thể mở rộng (* .svg)
Nhấp vào “Lưu” sau khi bạn đã chọn loại tệp hình ảnh mong muốn.
Một cửa sổ hộp thoại sẽ xuất hiện hỏi bạn muốn xuất trang chiếu nào. Chọn “Just This One” để lưu slide đã chọn dưới dạng hình ảnh.
Chúc các bạn thành công.




