Mã QR thuận tiện cho việc ghi lại thông tin bằng camera của thiết bị di động. Bạn có thể quét mã để truy cập trang web và nhận chi tiết liên hệ. Để giúp việc chia sẻ trở nên đơn giản, dưới đây là cách tạo mã QR trong Google Trang tính.
Sau khi tạo và chèn mã QR vào Google Trang tính, bạn hoặc người khác có thể quét mã đó để có thêm thông tin họ cần. Có hai phương pháp hiệu quả để tạo mã đó. Bạn có thể sử dụng một hàm và công thức hoặc một tiện ích bổ sung của Google Trang tính.
Tạo mã QR bằng chức năng hình ảnh
Google cung cấp một liên kết mà bạn có thể chèn vào công thức cho chức năng Hình ảnh để tạo mã QR. Nghe có vẻ phức tạp, nhưng nó thực sự rất dễ dàng. Với nó, bạn có thể sử dụng mã để liên kết đến một trang web, chi tiết liên hệ và văn bản.
Chọn ô mà bạn muốn chèn mã QR. Đây là công thức cơ bản liên kết đến một trang web trong ô A1. Bài viết sẽ chia nhỏ công thức và giải thích các tùy chọn bạn có thể sử dụng.
= image (“https://chart.googleapis.com/chart?chs=300×300&cht=qr&chl=” & ENCODEURL (A1))
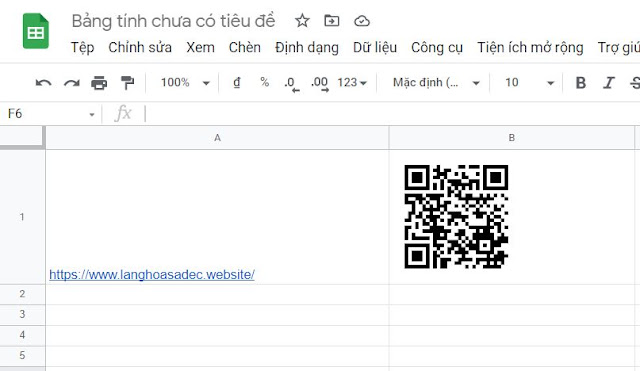
Dưới đây là các phần cho công thức:
https://chart.googleapis.com/chart?: Đây là liên kết trang web mà bạn phải bao gồm để tạo mã QR.
chs = 300×300: Điều này xác định kích thước của mã QR tính bằng pixel là chiều rộng và chiều cao. Của chúng ta là 300 x 300 pixel.
cht = qr: Điều này chỉ định loại mã QR.
chl = “& ENCODEURL (A1): Điều này xác định dữ liệu để mã hóa. Ở đây, chúng tôi đang mã hóa liên kết trong ô A1.
Các toán tử ký hiệu và giữa mỗi phần này kết nối chuỗi. Bởi vì bạn có thể sử dụng công thức để tạo mã QR không chỉ là liên kết đến trang web, mà bất cứ thông tin gì mà bạn muốn như văn bản, email, số điện thoại…
Với công thức này, mã của chúng tôi cung cấp số điện thoại công ty của chúng tôi trong ô A2. Mã QR có chiều rộng 500 pixel và chiều cao 400 pixel.
= image (“https://chart.googleapis.com/chart?chs=500×400&cht=qr&chl=” & ENCODEURL (A2))
Lưu ý: Tùy thuộc vào kích thước bạn nhập cho mã, bạn có thể cần điều chỉnh kích thước của cột hoặc hàng trong trang tính của mình để phù hợp với mã QR.
Bạn có thể bao gồm một số phần tùy chọn trong công thức:
choe = (output_encoding): Điều này xác định cách mã hóa dữ liệu trong mã QR. Giá trị mặc định, nếu bị bỏ qua, là UTF-8, nhưng bạn cũng có thể sử dụng Shift_JIS hoặc ISO-8859-1.
child = (error_correction_level) (margin): Mã QR cung cấp bốn cấp độ sửa lỗi để khôi phục dữ liệu đọc sai hoặc bị che. Bạn có thể sử dụng điều này để chọn một cấp độ.
Trên đây là sự hỗ trợ của trang Google Charts> Infographics. Bạn có thể truy cập trang web để biết chi tiết về các tùy chọn công thức và thông tin bổ sung về cách mã QR hoạt động.
Tạo mã QR bằng tiện ích bổ sung
Nếu bạn tìm kiếm trên Google Workspace Marketplace, bạn sẽ tìm thấy một số trình tạo mã QR. Ví dụ: bạn có thể muốn tạo mã hàng loạt. Nhưng để có một tiện ích bổ sung mã QR đơn giản hoạt động tốt, hãy xem Trình tạo mã QR này.
Xin lưu ý rằng việc cài đặt tiện ích bổ sung của bên thứ ba từ Marketplace có nghĩa là bạn cần cấp quyền truy cập vào các mục cụ thể cho Tài khoản Google của mình. Đảm bảo rằng bạn và tổ chức của bạn cảm thấy thoải mái với các rủi ro bảo mật liên quan. Nếu bạn quyết định xem tiện ích bổ sung này, đây là cách hoạt động của nó.
Để tạo mã, hãy đi tới Tiện ích mở rộng> Trình tạo mã QR> Chèn mã QR (Extensions > QR Code Maker > Insert QR Code.).
Thao tác này sẽ mở ra một thanh bên cho tiện ích bổ sung. Nhập văn bản hoặc liên kết cho mã vào hộp ở trên cùng. Sau đó, nhấp vào “Tạo”.
Bạn sẽ thấy màn hình mã QR để có thể lấy thiết bị di động của mình và quét mã để kiểm tra nhanh.




