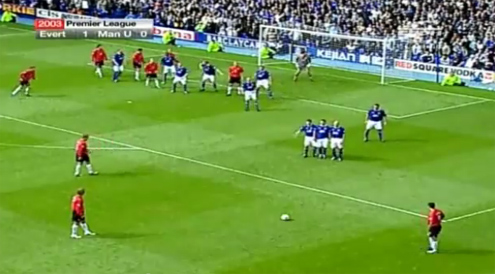Ngày và giờ của máy tính Windows 11 thường được thiết lập tự động ngay khi bạn kết nối nó với internet. Tuy nhiên, bạn cũng có tùy chọn để thay đổi các cài đặt này theo cách thủ công. Trong bài viết này, sẽ hướng dẫn các bước bạn cần thực hiện để thay đổi ngày và giờ trong Windows 11.
Cách thay đổi ngày và giờ trong Windows 11
Để thay đổi ngày và giờ trong Windows 11, bạn sẽ phải sử dụng cài đặt Windows. Để bắt đầu, hãy chuyển đến thanh tìm kiếm trong menu Bắt đầu, nhập ‘settings’, ngoài ra các bạn có thể sử dụng phím tắt Win + I.
Từ đó, hãy làm theo các bước dưới đây:
+ Trong menu cài đặt, nhấp vào thời gian và ngôn ngữ (Time & language.)
+ Chọn ngày và giờ (Date & time)
+ Trong cài đặt ngày và giờ, chuyển tùy chọn đặt thời gian tự động (Set time automatically) thành “tắt” off.
+ Cuộn xuống đặt ngày và giờ (change date and time) theo cách thủ công và nhấp vào thay đổi change.
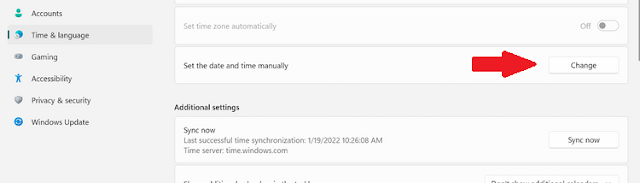
+ Hộp thoại “thay đổi ngày và giờ” sẽ xuất hiện. Bạn có thể dễ dàng thay đổi cài đặt ngày và giờ từ đây. Khi bạn đã chọn các cài đặt thích hợp, hãy nhấp vào thay đổi. Ngày và giờ trên PC của bạn sẽ được thay đổi ngay lập tức.
Cách tự động hóa ngày và múi giờ của bạn
Mặc dù bạn có thể đặt cài đặt ngày và giờ của mình theo cách thủ công, nhưng bạn có thể không muốn thực hiện theo cách này. Để khôi phục các thay đổi thủ công và đặt đồng bộ hóa ngày và giờ của bạn thành tự động, chỉ cần bật lại cài đặt đặt thời gian tự động là được.
Ngoài ra, bạn cũng có một tính năng để chọn múi giờ của riêng mình. Chỉ cần nhấp vào menu thả xuống phía trước Múi giờ và chọn múi giờ mà bạn cảm thấy thoải mái nhất.
Điều chỉnh cài đặt ngày và giờ trong Windows 11
Hy vọng rằng bạn đã có thể điều chỉnh cài đặt ngày và giờ của PC theo cách thủ công mà không gặp bất kỳ khó khăn nào. Mặc dù trong hầu hết các trường hợp, đồng bộ hóa tự động là cách tốt nhất, nhưng nếu bạn muốn cài đặt đồng hồ thủ công, thì hướng dẫn bên trên là dành cho bạn.