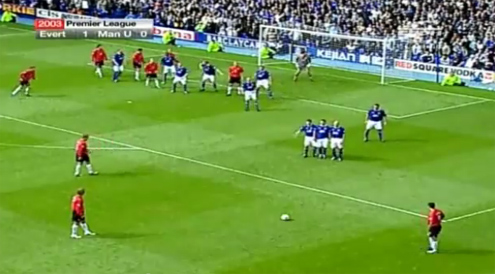Đôi khi bạn cần truyền file giữa điện thoại Android của bạn với máy tính Windows hay Mac, bạn có thể sử dụng bluetooth để truyền file khá tiên dụng. Nhưng khi gặp các file có dung lượng lớn thì việc sử dụng Bluetooth thường mất nhiều thời gian, đôi khi bị lỗi dẫn đến bạn phải làm lại nhiều lần.
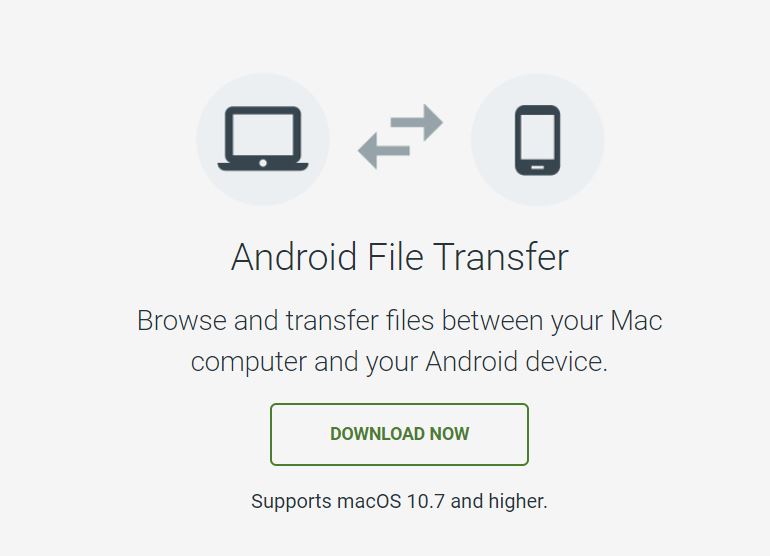
Cáp USB hay còn gọi là dây sạc điện thoại ngoài chức năng sạc cho điện thoại, nó còn có chức năng truyền file giữa điện thoại và máy tính vô cùng dễ dàng và nhanh đặc biệt với các file nặng. Cùng xem hướng dẫn cách truyền tệp/file giữa điện thoại Android và máy tính Windows hay máy Mac bên dưới nhé :
Lưu ý: Trong những bước này, có một số bước chỉ thực hiện được trên Android 9 trở lên
Truyền tệp bằng cáp USB giữa điện thoại Android và máy tính Windows
- Mở khóa điện thoại của bạn.
- Kết nối điện thoại với máy tính bằng cáp USB.
- Trên điện thoại, hãy nhấn vào thông báo “Đang sạc thiết bị này qua USB”.
- Trong hộp thoại “Sử dụng USB cho”, hãy chọn Truyền tệp.
- Cửa sổ truyền tệp sẽ mở ra trên máy tính của bạn. Hãy dùng cửa sổ này để kéo tệp.
- Khi bạn hoàn tất, hãy ngắt kết nối điện thoại khỏi máy tính chạy Windows.
- Rút cáp USB.
Truyền tệp bằng cáp USB giữa điện thoại Android và máy Mac
- Tải xuống và cài đặt ứng dụng Truyền tệp của Android trên máy tính tại: https://www.android.com/filetransfer/
- Mở ứng dụng Truyền tệp của Android. Lần tiếp theo khi bạn kết nối điện thoại, ứng dụng sẽ này sẽ tự động mở.
- Mở khóa điện thoại của bạn.
- Kết nối điện thoại với máy tính bằng cáp USB.
- Trên điện thoại, hãy nhấn vào thông báo “Đang sạc thiết bị này qua USB”.
- Trong hộp thoại “Sử dụng USB cho”, hãy chọn Truyền tệp.
- Cửa sổ Truyền tệp của Android sẽ mở ra trên máy tính của bạn. Sử dụng cửa sổ để kéo tệp.
- Khi bạn hoàn tất, hãy rút cáp USB.
Truyền tệp bằng cáp USB giữa điện thoại Android và Chromebook :
- Mở khóa điện thoại của bạn.
- Kết nối điện thoại với Chromebook bằng cáp USB.
- Mở khóa điện thoại của bạn.
- Trên điện thoại, hãy nhấn vào thông báo “Đang sạc thiết bị này qua USB”.
- Trong hộp thoại “Sử dụng USB cho”, hãy chọn Truyền tệp.
- Trên Chromebook, ứng dụng Tệp sẽ mở ra. Hãy dùng ứng dụng này để kéo tệp.
- Khi bạn hoàn tất, hãy rút cáp USB khỏi thiết bị.
Khắc phục các sự cố trong quá trình truyền têp trên điện thoại Android :
Máy tính chạy Windows
- Khắc phục sự cố máy tính của bạn
- Kiểm tra cài đặt máy tính của bạn để đảm bảo Windows sẽ tự động phát hiện phần cứng mới.
- Khởi động lại máy tính.
- Khắc phục sự cố điện thoại
- Cập nhật phiên bản Android của bạn. Tìm hiểu cách kiểm tra và cập nhật phiên bản Android.
- Khởi động lại điện thoại. Trên hầu hết các điện thoại, hãy nhấn và giữ nút Nguồn trong khoảng 30 giây cho đến khi điện thoại khởi động lại.
- Khắc phục sự cố kết nối USB
- Thử dùng một cáp USB khác. Không phải mọi cáp USB đều có thể truyền tệp.
- Để kiểm tra cổng USB trên điện thoại, hãy kết nối thiết bị của bạn với một máy tính khác.
- Để kiểm tra cổng USB trên máy tính, hãy kết nối một thiết bị khác với máy tính của bạn.
Máy tính Mac
- Khắc phục sự cố máy tính của bạn
- Kiểm tra xem máy tính của bạn có đang chạy Mac OS X 10.5 trở lên hay không.
- Kiểm tra xem máy tính của bạn đã cài đặt và mở ứng dụng Truyền tệp của Android chưa.
- Khởi động lại máy tính.
- Khắc phục sự cố điện thoại
- Cập nhật phiên bản Android của bạn. Tìm hiểu cách kiểm tra và cập nhật phiên bản Android.
- Khởi động lại điện thoại. Trên hầu hết các điện thoại, hãy nhấn và giữ nút Nguồn trong khoảng 30 giây cho đến khi điện thoại khởi động lại.
- Khắc phục sự cố kết nối USB
- Thử dùng một cáp USB khác. Không phải mọi cáp USB đều có thể truyền tệp.
- Để kiểm tra cổng USB trên điện thoại, hãy kết nối điện thoại của bạn với một máy tính khác.
- Để kiểm tra cổng USB trên máy tính, hãy kết nối một thiết bị khác với máy tính của bạn.
Nguồn hướng dẫn từ : https://support.google.com/android