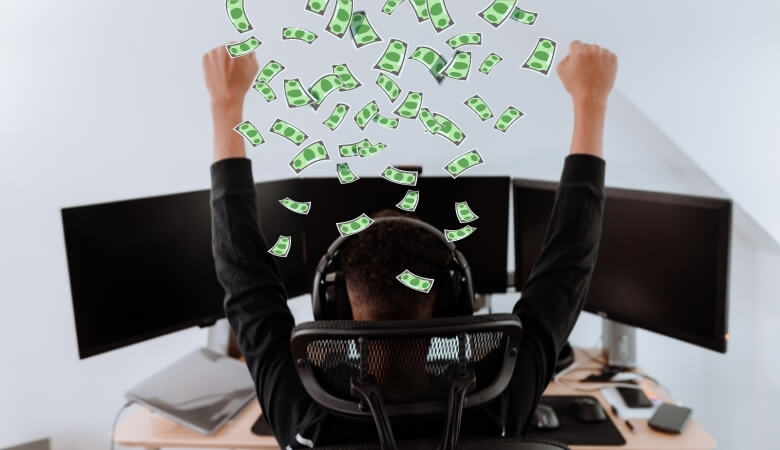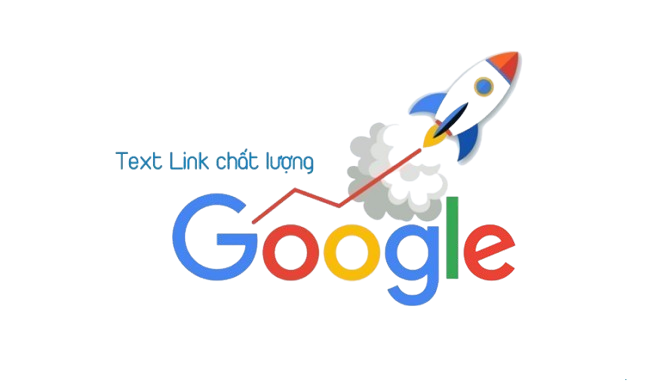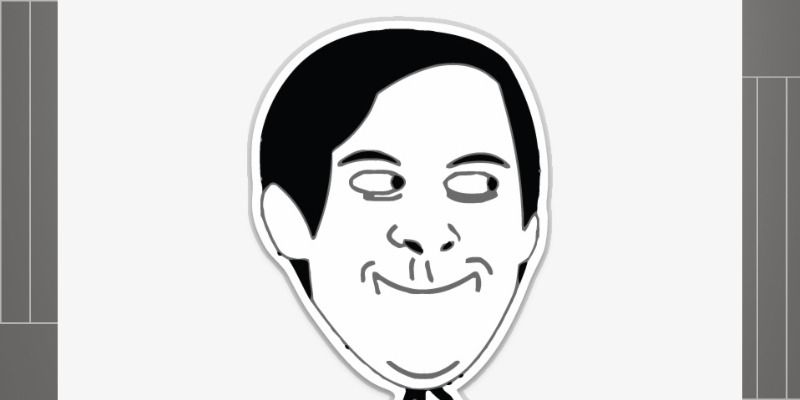Có rất nhiều bộ nhớ đệm khác nhau trong Windows 11 và mỗi bộ nhớ đệm có thể chiếm khá nhiều dung lượng trong máy tính của bạn. Vì vậy, đôi khi cần làm sạch bộ nhớ đệm trên Windows 11.
Bộ nhớ cache là một nhóm các tệp tạm thời mà các chương trình và trang web tạo ra để hiển thị hiệu suất nhanh hơn trong lần sử dụng tiếp theo. Hãy coi bộ nhớ cache như một thứ tương tự như một bộ nhớ dự trữ mà máy tính hoặc các ứng dụng của bạn có thể sử dụng để lấy nhanh thông tin bạn cần.
Lúc đầu, các tệp được lưu trong bộ nhớ cache nghe có vẻ là một ý tưởng hay, nhưng quá nhiều tệp có thể chiếm một phần lớn dung lượng lưu trữ của bạn và các tệp bị hỏng trong bộ nhớ cache có thể khiến ứng dụng bị trục trặc.
Đây là tin tốt: bạn có thể xóa bộ nhớ cache trong vòng chưa đầy một phút. Trên thực tế, thỉnh thoảng bạn nên xóa bộ nhớ cache. Nếu bạn đang sử dụng Windows 11, có một số loại bộ nhớ cache mà bạn có thể muốn xóa. Trong hướng dẫn này, sẽ hướng dẫn bạn cách xóa bộ nhớ cache trên Windows 11 một cách nhanh chóng.
Cách xóa bộ nhớ đệm Windows 10, 11 bằng tính năng dọn dẹp ổ đĩa
Windows có một công cụ tích hợp có tên Disk Cleanup có thể giúp bạn dọn dẹp một số loại bộ nhớ đệm. Để khởi chạy Disk Cleanup, hãy tìm kiếm Disk Cleanup và nhấn vào. Chọn ổ đĩa bạn muốn xóa bộ nhớ cache và nhấp vào OK.
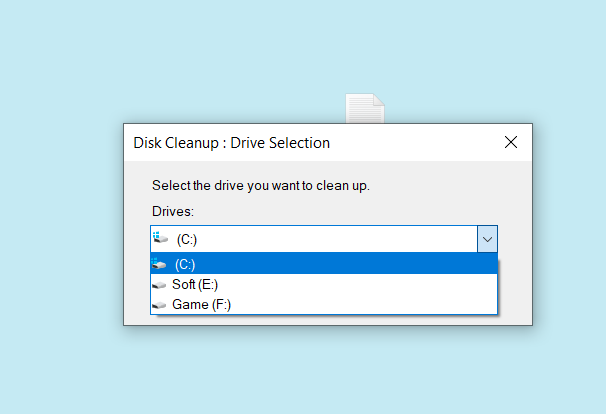
Ngoài ra, bạn có thể nhấp chuột phải vào ổ đĩa từ Máy tính và chọn thuộc tính (Properties). Nhấp vào nút dọn đĩa (Disk Cleanup) từ tab chung trong cửa sổ thuộc tính và thao tác này cũng sẽ khởi chạy Dọn Đĩa.
Bạn sẽ thấy một cửa sổ bật lên. Chọn dọn dẹp tệp hệ thống từ dưới cùng.
Cửa sổ sẽ biến mất và sau đó xuất hiện lại với nhiều mục hơn trong phần tệp cần xóa. Chọn tất cả các hộp và bấm OK, sau đó Xóa tệp để bắt đầu xóa tệp bộ đệm. Nếu gần đây bạn đã cài đặt Windows 11, bạn cũng sẽ thấy các tệp Windows 10 trong phần này. Chọn các tệp Windows 10 nếu bạn cũng muốn xóa chúng.
Cách xóa DNS
Hệ điều hành của bạn lưu trữ lịch sử truy vấn của máy tính, bao gồm cả các trang web bạn truy cập. Bộ nhớ đệm giúp máy tính của bạn dễ dàng tải các trang web một cách nhanh chóng, nhưng theo thời gian, nó có thể tích tụ lại gây tốn dung lượng. Trong trường hợp tồi tệ hơn, bạn có thể là nạn nhân của ngộ độc bộ nhớ cache DNS. May mắn thay, bạn có thể xóa bộ nhớ cache DNS trên PC của mình bằng một lệnh đơn giản và khắc phục những sự cố này.
Khởi chạy Windows Terminal bằng cách tìm kiếm Windows Terminal trong Start Menu, hoặc nhấn tổ hộp phím Windows + R. Nhập lệnh sau vào terminal và nhấn enter:
ipconfig / flushdns
Sau khi bộ nhớ cache đã được xóa, bạn sẽ thấy thông báo có nội dung đã xóa thành công bộ đệm phân giải DNS.
Cách xóa bộ nhớ cache của trình duyệt của bạn
Trình duyệt của bạn cũng lưu trữ nhiều dữ liệu bộ nhớ cache khi bạn duyệt các trang web trong ngày. Xóa bộ nhớ cache của trình duyệt khá đơn giản, nhưng nó hoạt động hơi khác trên tất cả các trình duyệt.
Trên Google Chrome hoặc Edge, bạn có thể nhấn Ctrl + Shift + Delete, chọn tệp và hình ảnh được lưu trong bộ nhớ cache. và nhấp vào xóa dữ liệu.
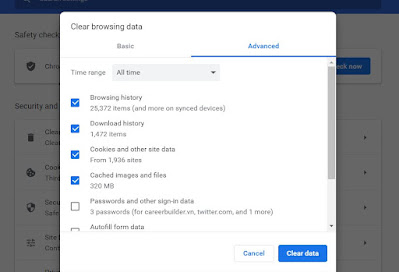
Bạn cũng có thể đặt Edge của mình để tự động xóa bộ nhớ cache mỗi khi bạn đóng trình duyệt. Sau khi nhấn Ctrl + Shift + Delete, chỉ cần nhấn Hủy, đi tới Chọn nội dung cần xóa mỗi khi bạn đóng tùy chọn trình duyệt trong Xóa dữ liệu duyệt web và bật nút bên cạnh Hình ảnh và tệp được lưu trong bộ nhớ cache.
Trên Firefox, bạn sẽ cần nhấp vào biểu tượng menu bánh hamburger ở trên cùng bên phải, chọn Cài đặt> Quyền riêng tư & Bảo mật và chọn xóa dữ liệu trong phần Cookie và Dữ liệu trang web. Thao tác này sẽ mở ra một cửa sổ nhỏ, nơi bạn có thể chọn xóa cookie, dữ liệu trang web và nội dung web đã lưu trong bộ nhớ cache hoặc chỉ nội dung trang web được lưu trong bộ nhớ cache. Khi bạn đã chọn các tùy chọn có liên quan, hãy nhấp vào Xóa.
Cách xóa bộ nhớ đệm vị trí
Windows cũng lưu lịch sử vị trí của bạn dưới dạng tệp bộ nhớ cache. Bạn có thể xóa bộ nhớ cache vị trí trên PC của mình từ ứng dụng Cài đặt.
Nhấn Win + I để khởi chạy ứng dụng Cài đặt và điều hướng đến Quyền riêng tư & Bảo mật> Vị trí. Tìm Lịch sử vị trí và nhấp vào nút Xóa bên cạnh.
Đặt Cache xóa tự động bằng Storage Sense
Thay vì xóa các loại bộ nhớ cache khác nhau trên PC Windows của bạn một cách riêng biệt, bạn có thể sử dụng tính năng Storage Sense tích hợp sẵn để xóa bộ nhớ cache tự động trong một khoảng thời gian nhất định. Bạn có thể thiết lập nó từ ứng dụng Cài đặt.
Nhấn Win + I để khởi chạy Cài đặt và điều hướng đến Hệ thống> Bộ nhớ> Nhận biết bộ nhớ (System > Storage > Storage Sense). Chuyển đổi nút bên cạnh tự động dọn dẹp nội dung của người dùng để bật tính năng Storage Sense. Tiếp theo, định cấu hình lịch dọn dẹp bằng cách chọn tần suất chạy lưu trữ (tức là xóa bộ nhớ cache), xóa tệp khỏi thùng rác và xóa tệp khỏi thư mục Tải xuống.
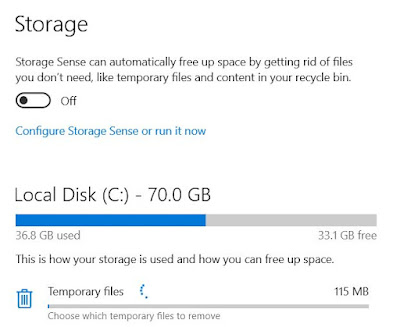
Nếu bạn muốn chạy Storage Sense ngay bây giờ, hãy cuộn xuống dưới cùng và nhấp vào Run Storage Sense Now.
Sau khi bạn thiết lập xong, Storage Sense sẽ tự động xóa bộ nhớ cache theo lịch bạn đã chọn.
Bạn đã xóa bộ nhớ cache?
Hy vọng rằng bạn đã có thể xóa bộ nhớ cache khỏi Windows 11 và giải phóng một lượng đáng kể dung lượng lưu trữ trên ổ cứng của mình. Xóa bộ nhớ cache cũng giúp cải thiện hiệu suất, đặc biệt là đối với các ứng dụng được sử dụng nhiều như trình duyệt. Xóa bộ nhớ cache cũng có thể giải quyết lỗi nếu ứng dụng của bạn dường như đang gây ra sự cố cho bạn và trong một số trường hợp, nó thậm chí còn cần thiết cho bảo mật PC của bạn.
Chúc các bạn thành công.