Nhiều tài khoản sẽ có ích khi bạn có nhiều người dùng trên cùng một PC. Nó không chỉ giúp bạn tránh bị gián đoạn do sử dụng chung một thiết bị gây ra, mà còn giúp bạn dễ dàng bảo vệ quyền riêng tư. Tuy nhiên, nếu bạn muốn xóa các tài khoản khác này trên Windows 11 thì bạn có thể dễ dàng xóa chúng.
Trong bài viết này, sẽ hướng dẫn cho các bạn các phương pháp khác nhau mà bạn có thể sử dụng để xóa tài khoản người dùng trong Windows 11.
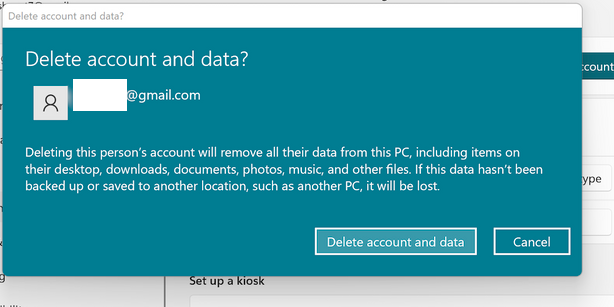
Cách xóa tài khoản trong Windows 11
Trước khi bắt đầu xóa tài khoản người dùng, điều quan trọng là bạn phải sao lưu các tệp Windows của mình. Đó là một thói quen tốt mà bạn nên làm thường xuyên; tuy nhiên, tạo bản sao lưu Windows trước khi xóa tài khoản người dùng là rất quan trọng trong trường hợp xảy ra sự cố.
Bạn có thể lưu trữ bản sao lưu ở bất kỳ đâu bạn muốn; ổ cứng của bạn, ổ đĩa ngoài hoặc thậm chí là bộ nhớ đám mây. Tại đây, chúng tôi sẽ lưu trữ bản sao lưu trên thẻ USB.
Để bắt đầu sao lưu, hãy nhấp vào thanh tìm kiếm trên menu Start, nhập ‘control panel’. Sau đó làm theo các bước bên dưới:
1. Nhấp vào hệ thống và bảo mật (System and Security).
2. Sau đó, nhấp vào Sao lưu và khôi phục (Backup and Restore).
3. Chọn thiết lập sao lưu.
4. Chọn đích dự phòng (Backup Destination) và nhấp vào Tiếp theo.
5. Chọn cho phép Windows Chọn (Let Windows Choose) và nhấp vào Tiếp theo.
6. Cuối cùng, nhấp vào Lưu cài đặt và chạy sao lưu.
Ngay sau khi bạn làm điều đó, quá trình sao lưu cho toàn bộ PC của bạn sẽ bắt đầu.
Lưu ý: Khi tạo bản sao lưu, hãy luôn đảm bảo rằng bạn lưu bản sao lưu vào ổ khác với ổ mà bạn đã cài đặt Windows.
Với một bản sao lưu đầy đủ, bạn có thể chuyển sang việc xóa tài khoản người dùng Windows của mình, bắt đầu với sự trợ giúp của Cài đặt Windows.
1. Xóa tài khoản người dùng qua cài đặt
Bạn có thể xóa nhiều tài khoản người dùng trong cài đặt Windows. Đây là cách thực hiện:
+ Đi tới thanh tìm kiếm của menu Start, nhập ‘cài đặt’ (settings). Ngoài ra, bạn có thể nhấn phím tắt Windows + I.
+ Chọn Tài khoản> Gia đình và người dùng khác (Accounts > Family & other users.).
+ Chọn tài khoản người dùng bạn muốn xóa và nhấp vào Xóa.
+ Cuối cùng, nhấn vào Xóa tài khoản và dữ liệu.
Làm điều này và thông tin tài khoản người dùng của bạn sẽ bị xóa.
2. Xóa tài khoản người dùng qua bảng điều khiển
Nếu vì lý do nào đó, phương pháp cài đặt ở trên không giúp bạn khắc phục sự cố thì bạn có thể sử dụng bảng điều khiển. Đây là cách bạn bắt đầu.
+ Nhấp vào menu Start và mở Bảng điều khiển (Control Pannel).
+ Nhấp vào Tài khoản người dùng> Xóa tài khoản người dùng (User Accounts > Remove user accounts.).
+ Chọn tài khoản bạn muốn xóa và chọn Xóa tài khoản (Delete the account).
+ Cuối cùng, chọn Xóa tệp> Xóa tài khoản (Delete files > Delete Account.).
Làm điều này, tài khoản của bạn và tất cả các tệp liên quan đến nó sẽ được xóa thành công.
3. Xóa tài khoản người dùng qua Command Prompt
Đầu tiên, để khởi chạy Command prompt, hãy chuyển đến thanh tìm kiếm của menu Start, nhập ‘command prompt’, rồi chạy nó với tư cách Quản trị viên.
Nhập lệnh sau vào và nhấn Enter:
net user
Nó sẽ hiển thị tất cả các tài khoản người dùng khác nhau có trên PC của bạn. Chọn một trong những bạn muốn xóa, nhập lệnh sau và nhấn Enter:
net user <username> /delete
Hãy thay thế <tên người dùng> bằng tài khoản bạn muốn xóa. Làm theo các bước trên và tài khoản sẽ bị xóa ngay lập tức.
Chúc các bạn thành công.




