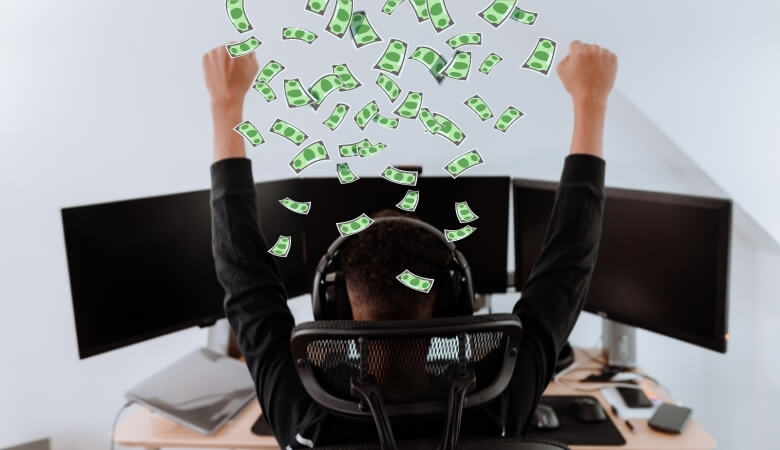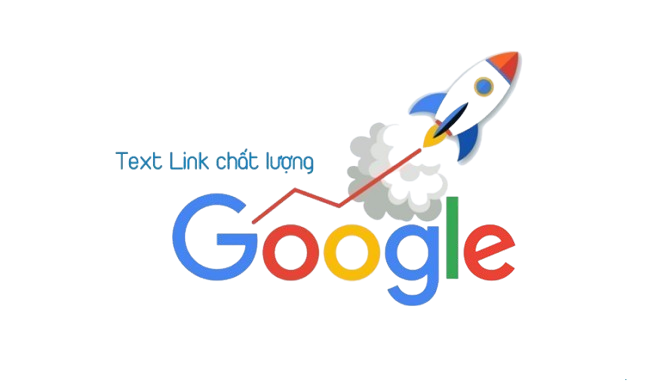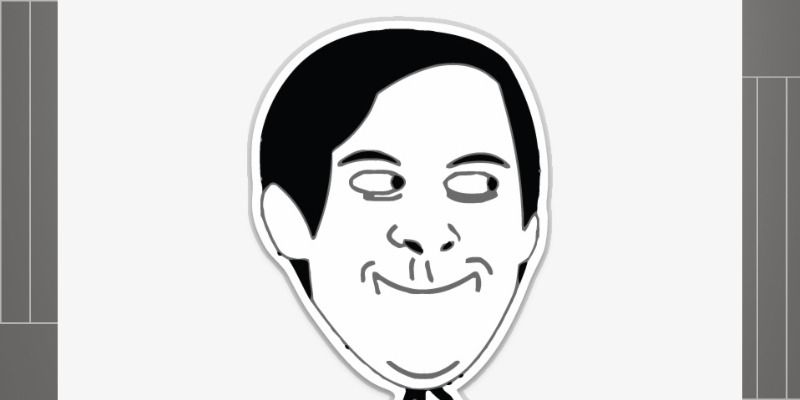Đôi khi bạn muốn chèn hình ảnh vào Excel giống như trong tài liệu Word. Cho dù bạn muốn thêm biểu trưng, ảnh hoặc hình minh họa, bạn có thể dễ dàng chèn ảnh trong Microsoft Excel.
Khi bạn thêm một hình ảnh trong Excel, bạn có thể kéo hình ảnh đó đến bất cứ đâu bạn muốn và thay đổi kích thước của nó theo cách bạn muốn. Excel hiện không cung cấp tính năng chèn hình ảnh trực tiếp vào ô như Google Docs. Nhưng điều đó không có nghĩa là không thể thực hiện được. Hãy xem cách chèn ảnh của bạn theo cả hai cách trong Excel.
Cách thêm ảnh trong bảng tính Excel
Bạn có thể di chuyển hình ảnh xung quanh bảng tính của mình ở nơi bạn muốn, nên bạn không phải chọn một ô trước khi chèn nó.
Chỉ cần chuyển đến tab Chèn (Insert) > Hình ảnh (Picture) và chọn nơi bạn muốn lấy hình ảnh, Hình ảnh có sẵn hoặc Hình ảnh trực tuyến.
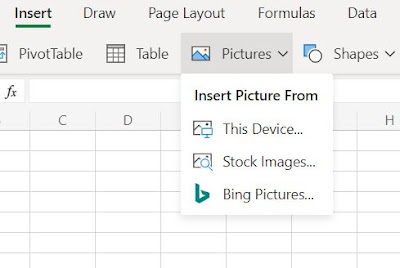
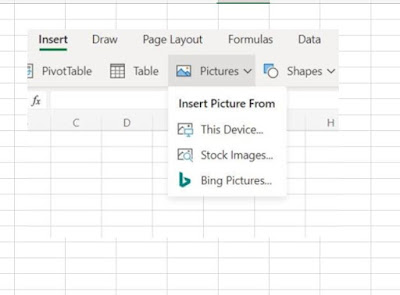
Hình ảnh sẽ xuất hiện trong trang tính của bạn ở kích thước ban đầu. Từ đó, bạn có thể kéo để di chuyển nó đến một vị trí mới hoặc kéo cạnh hoặc góc để thay đổi kích thước.
Bạn cũng có các tùy chọn định dạng bổ sung cho hình ảnh của mình. Chọn ảnh của bạn và đi đến tab Định dạng ảnh hiển thị.
Với vô số công cụ, bạn có thể làm mọi thứ từ loại bỏ nền và thay đổi độ tương phản để thêm đường viền và làm cho các cạnh phát sáng.
Cách chèn ảnh vào ô (cell)
Excel hiện không cung cấp tính năng chèn ảnh trực tiếp vào ô. Nhưng bạn vẫn có thể làm điều đó bằng cách thay đổi kích thước hình ảnh để phù hợp với ô và sau đó đặt nó vào ô.
Các bạn Thực hiện tương tự như trên để chèn ảnh trong Excel. Sau đó, nhấp và kéo một góc hoặc cạnh để thay đổi kích thước hình ảnh sao cho vừa với ô nơi bạn muốn đặt. Ngoài ra, bạn có thể sử dụng phần kích thước trong ruy-băng trên tab Định dạng Ảnh và sử dụng tính năng Cắt nếu cần.
Bạn cũng có thể thay đổi kích thước ô nếu cần bằng cách kéo để phóng to hàng hoặc cột, tùy thuộc vào kích thước và hướng hình ảnh.
Sau khi bạn có hình ảnh và ô có kích thước như bạn muốn, hãy nhấp chuột phải vào hình ảnh và chọn “Định dạng hình ảnh”(Format Picture).
Khi thanh bên định dạng Ảnh mở ra, hãy chọn tab Kích thước & Thuộc tính (Size & Properties) và mở rộng Thuộc tính. Đánh dấu tùy chọn cho Di chuyển và Kích thước bằng Ô (Move and Size with Cells).
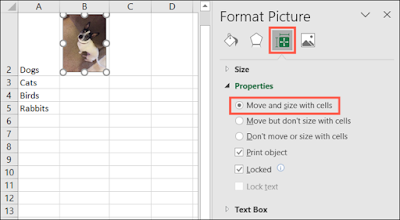 |
| Ảnh: howtogeek.com |
Bây giờ nếu bạn chèn hàng hoặc cột, di chuyển ô hoặc ẩn hàng hoặc cột, hình ảnh sẽ di chuyển ngay cùng với ô của nó. Chỉ cần lưu ý rằng nếu bạn thay đổi kích thước ô, hình ảnh sẽ thay đổi kích thước với ô đó.