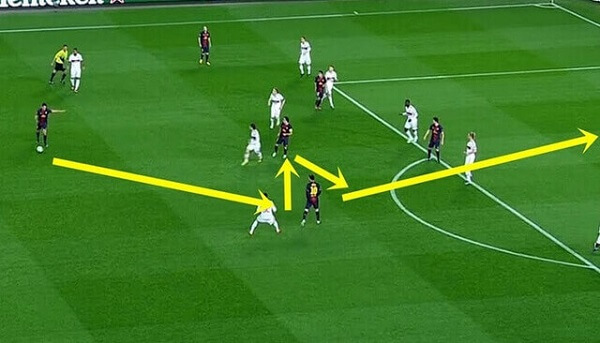Hiện nay, nếu bạn sử dụng Windows 10 mà không kích hoạt thì bạn vẫn có thể sử dụng. Tuy nhiên một số tính năng trên Win 10 không thể sử dụng tiêu biểu là thay đổi, và tùy chỉnh các mục trong “Personalize” hay còn gọi mục cá nhân hóa.
Khi bạn chưa Activate Win 10 thì bạn không thể chỉnh bất kỳ chức năng nào trong mục này như thay đổi ảnh nền, thay đổi theme giao diện hay thay đổi hình nền màn hình khóa…
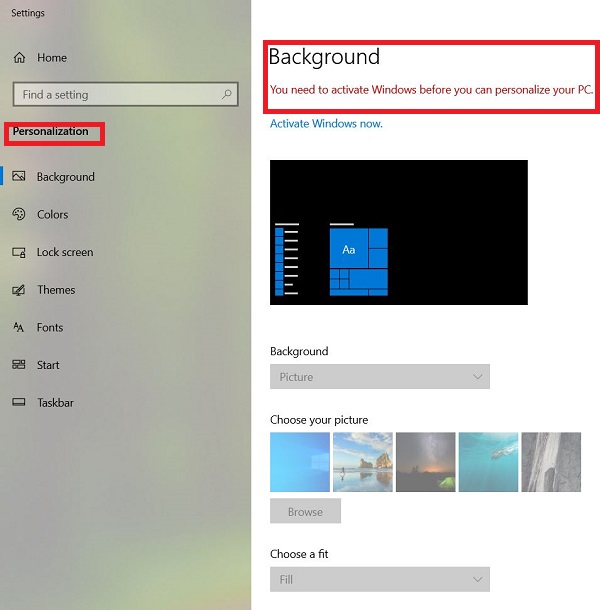
Và một trong những điều gây ức chế nhất là dòng chữ “Activate Windows” xuất hiện bên góc phải của màn hình. Nếu bạn cần sử dụng đầy đủ các chức năng của Windonws 10, thì bạn nên mua và active bản quyền của Windows 10 tại đây : https://www.microsoft.com/en-us/store/b/windows?activetab=pivot:shopwindows10tab

Tuy nhiên nếu bạn không quá quan trọng các chức năng tùy chỉnh và muốn ẩn dòng chữ “Activate Windows” (Chỉ là ẩn dòng chữ này, chứ không phải là sau khi ẩn máy bạn được active) thì bài viết này tuoitrequan10.vn sẽ hướng dẫn cách bạn có thể ẩn dòng chữ đó dễ dàng.
Cách ẩn “Activate Windows” regedit
Bước 1: Nhấn tổ hợp phím Windows+R
Bước 2: Gõ vào ô vừa xuất hiện : regedit
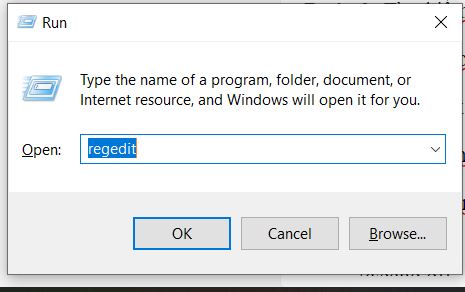
Bước 3: Chọn mục theo đường dẫn HKEY_LOCAL_MACHINESYSTEMCurrentControlSetServicessvsvc
Bước 4: Nhấn vào mục svsvc và chọn Start chuyển thông số Value từ 3 thành 4.
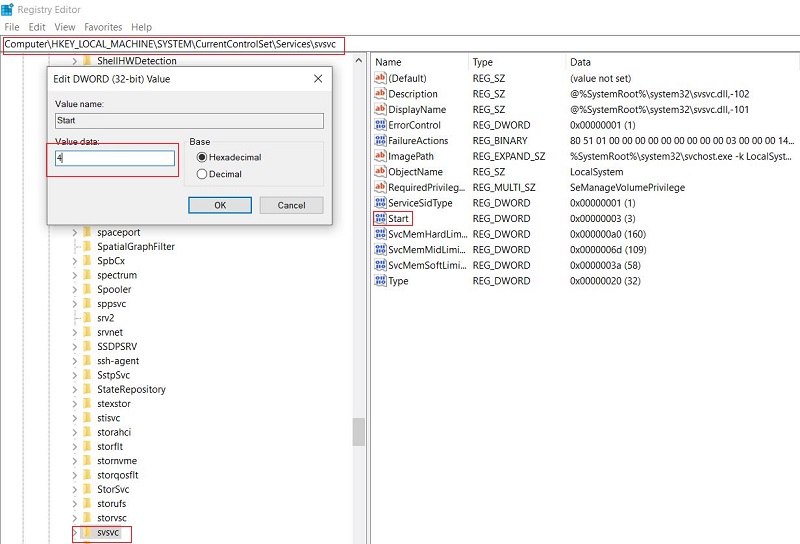
Bước 5: Nhấn Ok và restart lên máy tính hay laptop của bạn là được
Ngoài ra bạn có thể ẩn dòng chữ “Activate Windows” bằng cách như sau :
Trên desktop bạn nhấn chuột phải và chọn New->Text Document. Sau đó copy đoạn bên dưới và dán vào :
@echo off
taskkill /F /IM explorer.exe
explorer.exe
exit
Sau đó các bạn nhấn Save As, với tên là remove.bat và phần Save as type là all files và nhấn Ok.

Với file vừa tạo được bạn nhấn chuột phải và chọn Run as Administrator, file sẽ tự động mở và tắt. Sau đó bạn reset lại máy là được.
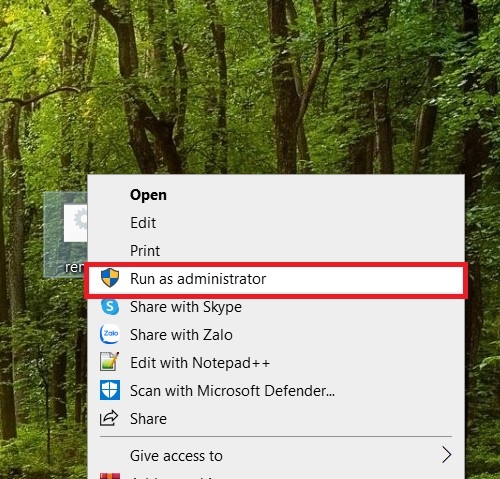
Chúc các bạn thành công.